Introduction
Invoice Items – Discount applies a discount (either a percentage or a fixed amount) to the preceding line on a sales form. Discounts subtract a percentage or fixed amount from a total or subtotal. Do not use this item type for an early payment discount to a vendor.
-
Discounts either decreases income or increases expenses (depending on item setup).
-
You do not need a discount item for discounts you give for early payment. You can have Total Office Manager calculate these discounts for you when you receive payments from customers. If you are applying the discount to more than one item, you must first use a subtotal item and then apply the discount to the subtotal.
Form Access
-
From the main menu, click Customers | New Invoice Item, or
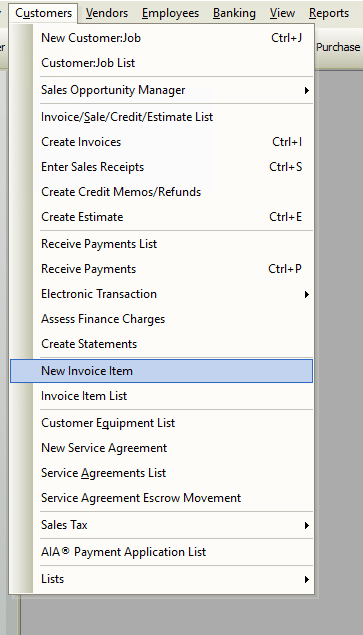
-
From the toolbar, click the Add New Item button.

Usage – Invoice Items – Discount
In short, select an invoice item Type from the drop-down list then complete the necessary fields in that form. Each item type has different fields.
General Tab
Complete the fields in the General Tab as follows:
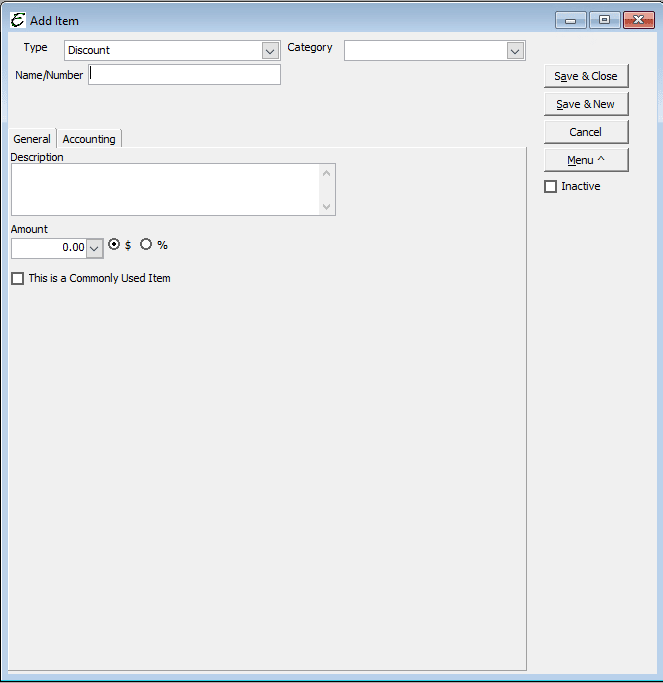
- Description – Enter a description; make sure it is clear and precise. This description will be printed on your sales form.
- Amount – Enter a numerical value in the Amount field. If the value varies depending on use, leave it blank here and enter the value manually upon use (like in an invoice or a sale, for example).
- $ – Indicate that the value is monetary by clicking the “$” radio button.
- % – Indicate that the value is a percent by clicking the “%” radio button. When the percent radio button is selected, this item will multiply itself by the Amount field of the line item directly above it and put the result in its own Amount field. For example, a Discount of 15% will multiply itself times a $60 amount directly above it, and put the $9 result in its own Amount field.
- This is a Commonly Used Item – Tick this box if this charge is an item that is used often to have the item appear at the top of various mobile lists to make a selection faster.
Accounting Tab
Complete the fields in the Accounting Tab as follows:
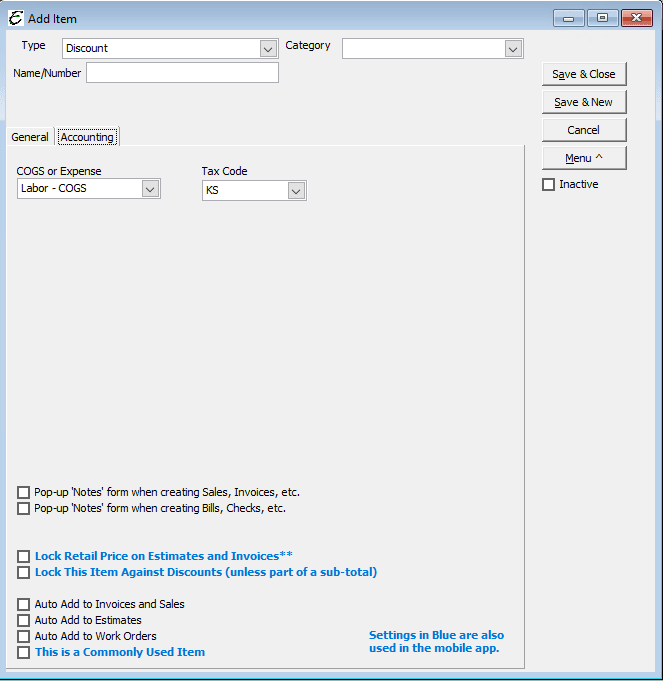
- COGS or Expense – Select the account used to track this item (from your Chart of Accounts).
- Tax Code – Select the default tax code to use with this item. The tax code can be changed on whatever target form it is used on if necessary. This is not a mandatory field.
Related Content
Items – Invoice Item List
Items – Add Item – Group
Items – Add Item – Inventory Part
Items – Add Item – Non-Inventory Part
Items – Add Item – Other Charge
Items – Add Item – Payment
Items – Add Item – Serialized
Items – Add Item – Service
Items – Add Item – Service Agreement
Items – Add Item – Subtotal
Items Defined
Item Alias
https://www.aptora.com/help/invoice-items-overview/


