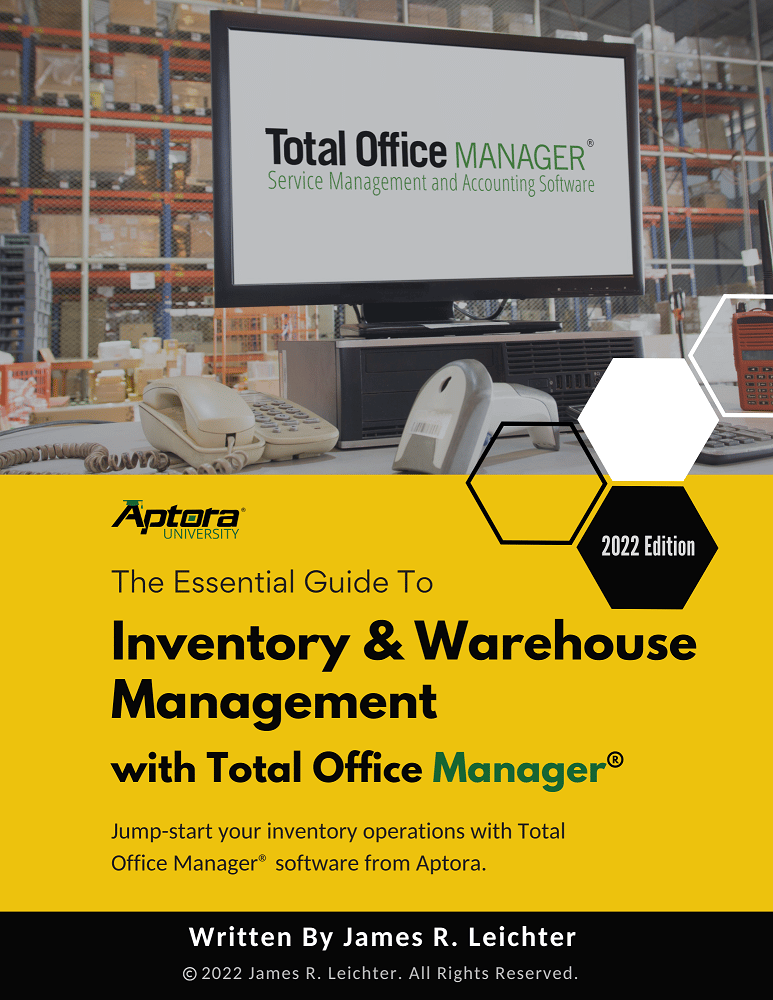Customer Type List
Total Office Manager
Customer Type List
Didn't Find What You're Looking For?
If you didn’t find what you were looking for, try a new search!
Menu
Introduction
The Customer Type List is used to setup and manage different customer types (Residential versus Commercial types, for example).
Form Access
-
From the main menu, click Customers | Lists | Customer Type List.
Usage
Perhaps the easiest way of using the commands available in this list is through it’s right click menu.
- To create new customer type, right click anywhere in the list and choose New Customer Type from the pop-up menu.
- To edit a customer type, right-click on it and choose Edit Customer Type from the pop-up menu.
- To delete a customer type, right-click on it and choose Delete Customer Type from the pop-up menu. Note: It may not always be possible to perform this action — inactivation may be more appropriate.
- To inactivate a customer type, right-click on it and choose Make Customer Type Inactive from the pop-up menu. This can also be done by ticking the “Inactive” checkbox within a customer type record (see the Add Customer Type form, below).
- To export whatever information is currently displayed in the list, right-click anywhere in the list and choose Export List from the pop-up menu.
Creating a New Customer Type
- Right click anywhere in the Customer Type list and choose New Customer Type from the pop-up menu. The “Add Customer Type” form will appear.
- Enter a name for the customer type in the “Type Name” field.
- If the new customer type is a subtype (sometimes known as a “child”) of another top-level type, choose the top-level (“Parent”) type from the “Subtype of” drop-down list.
- Select the appropriate What Best Describes from the drop down. Options to select from are:
- Contact: Choose this option if the record is a contact of the parent record but used for hierarchy to identify property management, regional corporate offices, etc.
- Customer: Choose this option if the record is a customer.
- Job: Choose this option to identify the record is a used as a job, project, etc.
- Other: Choose this option to isolate out divisions for home developments, subdivisions, contractors, etc.
- Prospect: Choose this option to identify the record is not a customer but is actively being used for marketing and/or in sales leads.
- Click the OK button to finish and close the form, or click the Next button to save that customer type and go on to create another.