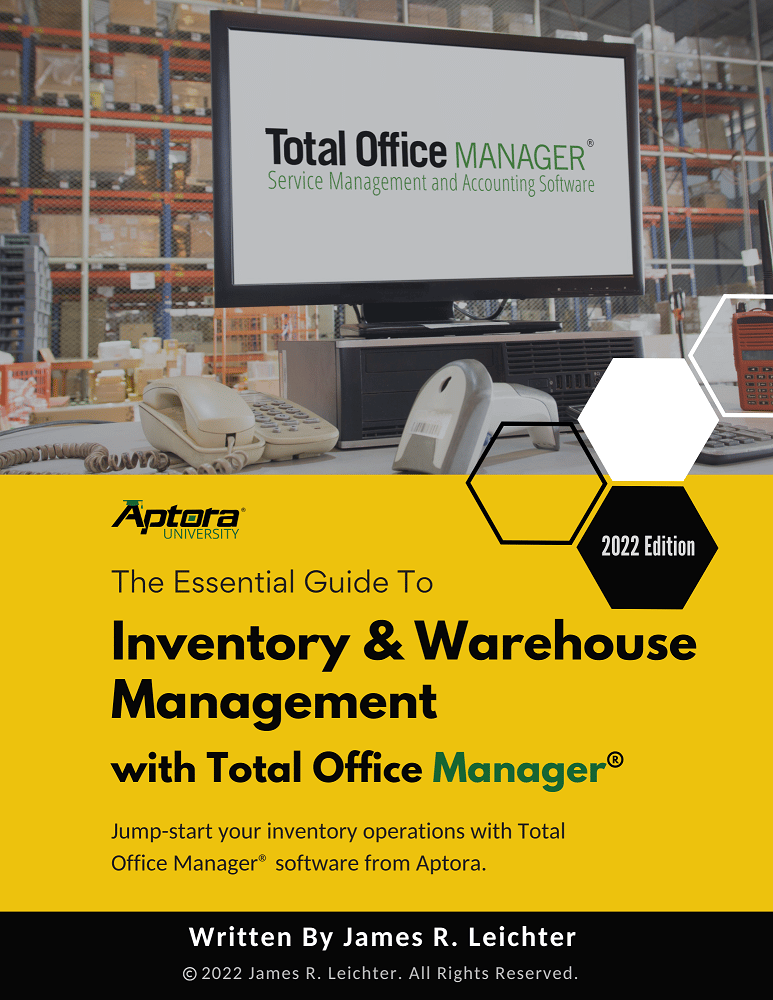Flat Rate Simple to Total Office Manager Import
Flat Rate Simple to Total Office Manager Import
Didn't Find What You're Looking For?
If you didn’t find what you were looking for, try a new search!
Importing Flat Rate Simple™ into Total Office Manager®
Introduction
This help topic explains how to import a file generated by Flat Rate Simple for the purpose of adding the flat rate tasks from Flat Rate Simple to Total Office Manager.
QuickBooks Users: This help topic mostly applies to you too. The export process will be the same. The import process for QuickBooks will be similar.
Before You Get Started
As a rule, we always recommend that you backup your database (Company File) prior to importing.
Importing must be done with all other users logged out. Please have everyone log out of Total Office Manager.
Step-by-Step Instructions
Exporting Flat Rate Tasks from Flat Rate Simple™
Follow these steps to create two files needed to import your flat rate information into Total Office Manager. One file will contain your list of task categories, and the other file will contain task information.
Tip: Wait until you have your flat rate books customized and (mostly) the way you like them, prior to importing into Total Office Manager, or any program.
- Open Flat Rate Simple in Excel
- Go to the sheet (tab) called “Print-Export Settings”.
- Click the Export Tasks button.
- A Save As dialog box should open. Enter a name for the first file. The name might be “TaskCategories”.
- Select a file location that you have access to. Your computer’s Desktop might be a good choice.
- Click Save. Please leave the file extension to the default.
- A second Save As dialog box should open. Enter a name for the first file. The name might be “Tasks”.
- Select a file location that you have access to. It should recall your last file location.
- Click Save.
Importing Into Total Office Manager
File 1
- From the main menu (top left), click File > Company Utilities > Import. A “locate file dialog” form will open.
- There is a file type filter in the lower right side of this form. Change the file type to “CSV files (*.csv)”.
- Select the first file you exported (TaskCategories.csv) and click the Open button. This opens the Import Wizard.
- Select “Item Category” from the Data Type to Import list and click Next.
- Check the box called “First Row Contains Field Names”.
- Select the Delimiter called “Comma”.
- Using the “Total Office Manager Field” column, match the headers from the import file to the fields in Total Office Manager. Not all fields will be mapped. That is because we export additional information, in case it is needed by other applications. The included image should help explain this. Match your screen with the image.
- Once you have matched the file headers with the fields, click the Next button.
- We generally recommend that you check the “Clip Strings to Length” option. That removes extra spaces at the end of the task description.
- Check the “Overwrite Existing Data” option if you wish to update tasks with the same task number (that is the Name/Number field).
- Check the “I Understand the risks . . .” box if you still wish to import the tasks and click the Next button.
- Click the Import button. The process can take as long as approximately three minutes. Take note of any errors that may be listed. This is rare.
- After the import, you should click the Save Log button and save it in a folder of your choice. You may wish to refer to it later.
- Click the Finish button.
File 2
- From the main menu (top left), click File > Company Utilities > Import. A “locate file dialog” form will open.
- There is a file type filter in the lower right side of this form. Change the file type to “CSV files (*.csv)”.
- Select the first file you exported (TaskCategories.csv) and click the Open button. This opens the Import Wizard.
- Select “Item” from the Data Type to Import list and click Next.
- Check the box called “First Row Contains Field Names”.
- Select the Delimiter called “Tab”.
- Using the “Total Office Manager Field” column, match the headers from the import file to the fields in Total Office Manager. Not all fields will be mapped. That is because we export additional information, in case it is needed by other applications. The included image should help explain this. Match your screen with the image.
- Important Consideration: You need to decide on whether to use the “RetailPrice” field or the “Rounded” field. <any people enjoy using the rounded price. However, if sales tax is applied, the price will likely no longer be rounded. This cannot be prevented.
- Once you have matched the file headers with the fields, click the Next button.
- We generally recommend that you check the “Clip Strings to Length” option. That removes extra spaces at the end of the task description.
- Check the “Overwrite Existing Data” option if you wish to update tasks with the same task number (that is the Name/Number field).
- In the “Use this Item Type if Missing” dropdown menu, select “Service”. Click Next.
- Check the “I Understand the risks . . .” box if you still wish to import the tasks and click the Next button.
- Click the Import button. The process can take as long as approximately three minutes. Take note of any errors that may be listed. This is rare.
- After the import, you should click the Save Log button and save it in a folder of your choice. You may wish to refer to it later.
- Click the Finish button.
Updating Existing Tasks
You cannot change the income account once an item (task) has been imported. If the tasks have not been used (no history), you may delete it or all of them.
Check the Service Items you Imported
- From the Main Menu, click Lists > Invoice Items.
- Filter for “Service” item types and carefully check the items. Open several of them for inspection. You can delete one, several, or all of them as needed. You may then perform the import again once you have addressed any issues.
Advice on Selecting an Income Account
The import process creates “Service” type items. These items only use an income account. Income for labor, parts, and materials are lumped into one income account. We generally recommend you create an income account just for this type of flat rate task. The name we generally recommend is “Flat Rate Income”.
How to Resolve Import Errors
The following information can be used to resolve this error:
Error: There was an error in clsImport.loadDataText. Error: Provider cannot be found. It may not be properly installed. Error number: 3706. Line: 0.
Please try each of these steps in order.
Install the Correct Database Engine: For a 64-bit system like Windows 11®, you need the 64-bit version of the Microsoft Access Database Engine. You can download it from the official Microsoft website. Look for ” AccessDatabaseEngine_X64.exe or a newer version compatible with Windows 11. Aptora support can provide this file to you.
Use 32-bit Compatibility Mode: If installing the 64-bit database engine doesn’t resolve the issue, or if your application relies on other 32-bit components, you can try running your application in 32-bit compatibility mode on your Windows 11 machine. To do this:
- Right-click the executable or shortcut for your application.
- Select ‘Properties’.
- Go to the ‘Compatibility’ tab.
- Check ‘Run this program in compatibility mode for:’ and select a 32-bit operating system, like Windows 8.
Administrative Rights: Sometimes, running the application with administrative privileges can resolve certain permission-related issues. Right-click the executable and select ‘Run as administrator’ to see if that helps.