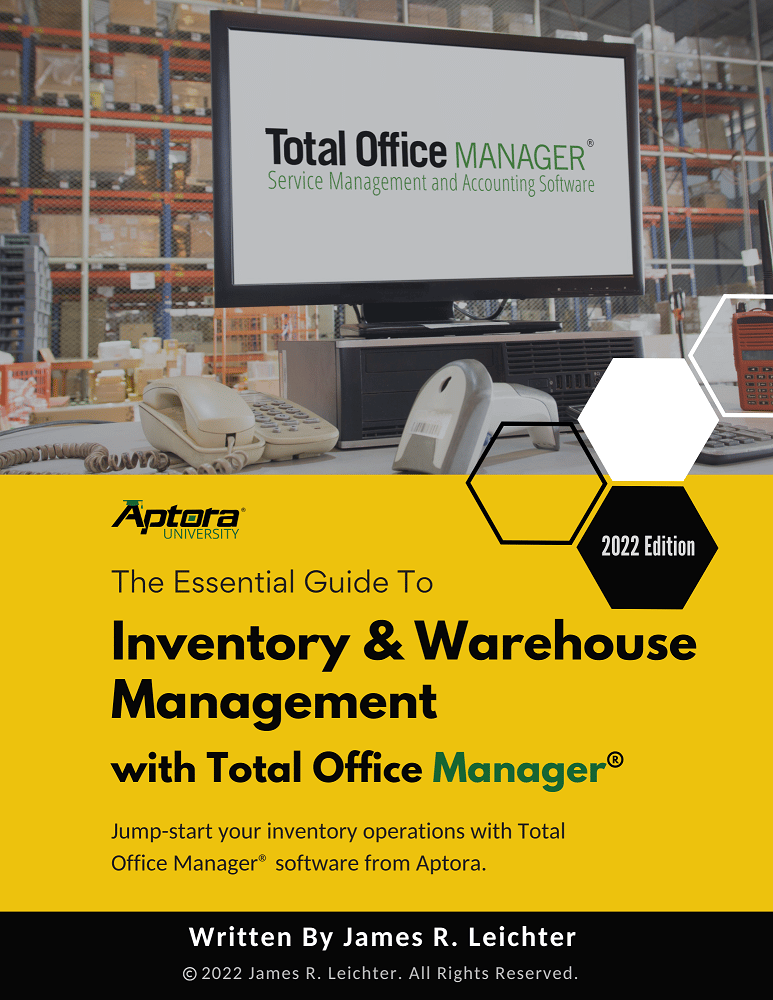Software Preferences and Settings
Software Preferences and Settings
Didn't Find What You're Looking For?
If you didn’t find what you were looking for, try a new search!
Introducing Company and User Preferences and Settings
This help topic covers the use of preferences and settings in Total Office Manager. There are some preferences that are shared with our mobile app called Aptora Mobile II. When viewed in Total Office Manager, preferences with a blue font indicate that the preference applies to both Total Office Manager and Aptora Mobile II (the mobile app). Those topics are covered in this help topic too.
Readers may find this help topic a bit confusing. Many preferences will not make sense unless the user has experience with the software. Many of the preferences and settings deal with a feature or software capability. Unless you understand that part of the software, you could have trouble understanding what the preference or setting does – or if you need it. As you learn about the various features, the respective preferences will be much clearer to you.
Video Training
Please check this YouTube video for additional help (it will open in a new tab): https://www.youtube.com/watch?v=jDPBOC_lkOo
Recommended Preferences and Settings
Aptora does not provide a set of recommended settings for this form. We would like to, but we have found it impossible to provide company-wide and specific user settings. Companies and their employees are too different.
Form Access
- From the main menu, click Edit | Preferences.
- From the toolbar, click the Preferences button.
Usage
Use the Preferences form to setup email, establish default selections, turn features on or off, create restrictions for users, set financial cutoff dates, require management approval for certain tasks, require certain data input, and much more. There are several hundred settings on this form.
Company Versus User Preferences
There are two tabs for each page on the Preferences form.
Company Preferences: These preferences apply to the entire Company File or to all users.
My Preferences: These apply only to the user that is logged in and setting the preferences.
Setting Other User Preferences
If you wish to set My Preferences for other users, you must be logged in as that user.
Preferences Applied to Mobile App Users
Total Office Manager has some preferences that are shared with the mobile app.
The following tabs contain preferences that also apply to mobile app users. Shared preferences use a blue font.
- Company > Company Preferences
- Customer:Jobs > Company Preferences
- Items > Company Preferences
- Purchase Orders > Company Preferences
- Sales Opportunity Manager > Company Preferences
- Sales/Invoices/Estimates > Company Preferences
- Work Orders > Company Preferences
An Explanation of Each Preference and Setting
Appearance Tab
Under Preferences – Appearance preferences is where users adjust display options. Within the preference, there is a ‘My Preference’ as well as a ‘Company Preferences’ options to configure within Total Office Manager.
My Preferences
| Show Status Bar | The Status Bar is toggled on or off with the “Show Status Bar” checkbox. |
| Theme Color | Use the Theme Color drop-down list to choose the color of headers throughout the program. |
| Personalized Menus | Options include Disabled, Display Full Menu on Hover, or Display Full Menu on Click. |
| Show Information Center | This Information Center display is controlled with this checkbox. When enabled, the Dock Left / Dock Right radio buttons control on which side of the screen the Information Center appears. |
| Show Toolbar | The toolbar can be toggled on or off with this checkbox. When enabled, choose how to display the toolbar by selecting the Text Only, Icon Only, or Icon and Text radio buttons. |
| Toolbar Prefs | Used to choose which toolbar buttons to display. For simplicity, many users remove toolbar buttons for functions which they never perform. |
| Display Icons in Task Panels | Controls the display of icons in both the Information Center and the Filter Center. Display of these icons can be toggled on or off by using this checkbox. |
Company Preferences
| List Speed Optimization | With this ticked, this will help with performance when loading lists. “Use Fast Lists” will open the list with a minimum number of records. Allows for paging. Conserves memory and increases speed. “Use Max Lists” decreases list form load time and memory consumption. Lists will open and search faster. Recommended of the two options. |
| Hide Columns that Significantly Slow List Performance | Tick this button to hide columns that can cause lists to operate slowly or freeze. These columns are usually unnecessary. They can be found in the Show Columns form and are marked with an asterisk. Users can always add them back. |
| Open old Schedule Board with Schedule Board Button | When ticked, the old Schedule Board will load when the user clicks the dispatch button on the toolbar. **We stopped supporting this in 2022, if you experience slow speeds this may be the culprit** |
| Enable Mapping for Schedule Board (New) | For those who have the GPS mapping system, tick this button to activate it on the Schedule Board. |
Appointments Tab
My Preferences
| Default Appointment Duration | When creating a new appointment, this setting defines (in minutes) the proposed length of the appointment. The actual appointment time can be adjusted if different from the proposed time. As a My Preference, this can be adjusted to the individual whose primary task is to schedule and dispatch appointments for users. |
| Default Type | After creating various Appointment Types in the program, a default appointment type can be selected here. The default appointment type will be proposed on all new appointments. |
| Use Scheduling Conflict Checking | Ticking this checkbox to enables the feature. When enabled, a warning will appear when scheduling work orders and/or appointments which overlap with each other. This is a key feature for Preferences – Appointments. |
| Schedule Board Options | Opens the form used to control various options pertaining to the old schedule board only. This form can also be accessed directly from the schedule board itself. |
Auto-Recall Tab
Preferences – Auto-Recall is where users select whether or not Total Office Manager will have the ability to automatically remember the last used information in certain forms. When enabled, it will propose that same information be entered when reopening the same form at a later time. Within this preference, there is a ‘My Preference’ option only to configure within Total Office Manager.
My Preferences
| Auto-Recall Transactions | When ticked, the preferences – auto-recall becomes activated. Certain information from previous transactions will be automatically recalled within the same form for users to see the next time they are in the form. |
| Do Not Prompt Yes/No | When this checkbox is ticked, it causes the program to bypass the confirmation dialog box and immediately perform the recall function. When not ticked, a message box (prompt) will appear on the form asking the user if they would like to recall the last transaction. The user will have the option to click Yes or No and then proceed accordingly. |
Caller ID Tab
Preferences – Caller ID is where to enable the Caller ID function for incoming calls to appear and set various related options. Within this preference, there is a ‘My Preference’ as well as a ‘Company Preferences’ options to configure within Total Office Manager. Please note, at this time, the Caller ID functionality exists for our on-premise customers only.
My Preferences
| Activate Call Identifier System (Caller ID) | When ticked, this checkbox enables the Caller ID system. |
| Always Listen | Has the Caller ID system always “listen” and report incoming call info. |
| Listen Only When Call Identifier Window Open | Has the Caller ID system “listen” and report incoming call info only when the user has the Caller ID window open. |
| Reset Connection | Disconnects and reconnects the Caller ID connection. Will give the result of the connection status next to the button.Include Area Code in SearchWhen ticked, includes the area code when the Caller ID system is searching the database for caller information. Most often used in areas where the customer base is spread across multiple area codes. |
Company Preferences
| Server TCP/IP Address | Used to indicate the address of the Caller ID “Server” on your network. The Caller ID server does not have to be the same computer as your Total Office Manager server. |
Chart of Accounts Tab
Preferences – Chart of Accounts is where users select certain Chart of Account (COA) related functions. Within this preference, there is a ‘My Preference’ as well as a ‘Company Preferences’ options to configure within Total Office Manager.
My Preferences
| Smart Account Selection Filtering | When ticked, the function is enabled. Smart Account Selection Filtering (SASF) helps users pick the correct type of account (income, expense, etc.) during various setup activities. It is strongly recommended that SASF be enabled at all times.
On occasion, however, certain setup activities may require that the function be disabled. The Total Office Manager Administrator must be available to turn off SASF. To disable the function, un-tick the Smart Account Selection Filtering checkbox, read the important pop-up message, and enter the administrator password. Once again, it is strongly recommended to re-enable Smart Account Selection Filtering after completing the activity which required its inactivation. |
| Include Account Numbers with Account Names | When ticked, this feature causes account numbers to appear alongside account names in the Chart of Accounts. |
| Auto-Generate Chart of Account Numbers | When ticked, chart of account numbers are automatically proposed when creating new accounts. Use the “Increment By” field to adjust the default span between the proposed account numbers. |
Company Preferences
| Use Department Overhead Allocation | Once you have turned the feature on it will assign all Expense Accounts to the “Direct Labor (% of total direct labor) Allocation Method automatically. Be sure to check each Expense account to be sure it is set to the correct Allocation Method that you want to use. |
| Do NOT require Vendor selection; except for the Pay Sales Tax Default Bank and Accounts Payable COA | There are specific places in the software where the selection of a vendor is required. When ticked, this requirement is no longer present. |
Checking Tab
Preferences- Company Options is where you will enable preferences for default bank accounts and other preferences regarding checking accounts. There is currently only a ‘Company Preference’ tab that has this options for how you want default checking accounts set up as well as multiple preferences to configure in Total Office Manager.
Company Preferences
| Do Not include Any Cust:Jobs in Checks Pay To List | With this ticked, you will no longer include Cust:Jobs in Checks Pay to List |
| Default Bank Account | Allows you to select a primary bank account to automatically populate each time a check is created. This saves time by pre-filling the bank account for check-writing activities, while still giving you the flexibility to manually override the account with another if needed. |
| Allow Duplicate Checks | Allows duplicate check numbers (generally not recommended) |
Company Tab
Preferences- Company Options is where you will enable preferences for company display tab preferences, using SMTP Email, and spell check options. There is a ‘My Preference’ as well as a ‘Company Preference’ option to configure within Total Office manager.
My Preferences
| Bring Back All One Time Message | Brings back any messages where the checkbox was selected to “Do not show me this message again.” |
| History Tabs to Display | This will give options for displaying or removing the following;
|
| Use Alternative SMTP Email | This should be enabled when Outlook-32 is not installed. This Allows users to send emails through a specified SMTP email server instead of using a local email client such as Outlook. This feature can be particularly helpful if you encounter issues with MAPI email setups or if you prefer to use a different email server for outgoing messages. Enter the information regarding your email for the following:
E-Mail Username Outgoing Mail (SMTP) |
| This is a Microsoft Exchange Server | allows Total Office Manager to send emails directly through your Exchange Server’s SMTP settings, bypassing the need to route emails through a local email client like Outlook. |
| My Server Requires Secure Connection (SSL) | Email is used to encrypt the connection between your email client (in this case, Total Office Manager) and your email server (Microsoft Exchange Server). This secure connection helps protect the data sent over the internet, ensuring that emails, including any attachments, cannot be easily intercepted or read by unauthorized parties. |
| Spell Check Options | This will include your directory for dictionary file, custom dictionary file, and other spell check preferences |
| Dictionary File | Within the spell check options designates the primary dictionary used for spelling verification across documents, notes, and forms. This dictionary is applied as the default language reference for all users and entries within the system, ensuring uniformity in spelling corrections. |
| Custom Dictionary File | In Total Office Manager allows users to add specific words that aren’t included in the main dictionary. This file is particularly useful for adding industry-specific terms, technical jargon, brand names, or other custom entries that the spell checker might otherwise flag as incorrect. |
| Spell check on New and Save | Automatically check spelling on New Workorder, Notes, Checks, Bills, Contact Log, Items, Invoices/Sales/Estimates/Credits, POS |
| Spell Check on Edit and Save | Automatically check spelling on existing Workorders, Notes, Checks, Bills, Contact Log, Items, Invoices/Sales/Estimates/Credits, Pos |
| Ignore mixed case words | Spell check settings allow the spell checker to skip words that contain a mix of uppercase and lowercase letters (e.g., “eMail” or “iPhone”). When this setting is enabled, the spell checker will not flag these mixed-case words as errors, which is useful for handling brand names, industry terms, or modern words that use non-standard capitalization. |
| Ignore all upper-case words | Spell check settings allow the spell checker to skip words that contain uppercases. |
| Ignore words with numbers | Spell check settings allow the spell checker to skip words that will contain numbers as well |
Company Preferences
| Default Warehouse | A pre-configured storage location, typically labeled as “Main Warehouse.” It serves as the primary inventory holding space for your company, simplifying inventory management, stock replenishment, and other related tasks. |
| Default Country | Used to automatically populate the country field for addresses in customer and vendor records, invoices, and other forms. This default setting helps streamline data entry by reducing the need to repeatedly input the country for each new record or transaction, ensuring consistency across records. |
| Format Auto Numbers YY-#### | Defines a structure for automatically generating unique numbers for records such as invoices, work orders, or purchase orders. Here’s how it works: YY: Represents the last two digits of the current year. For example, in 2024, this part would display as “24”. ####: Represents a sequential four-digit number that increases automatically with each new record. For example, the first entry would be 0001, the next would be 0002, and so on. Using the format “YY-####” ensures that each new record has a unique identifier that includes the year, making it easy to identify and sort records by year and sequence. |
| Allow Duplicate Numbers (Misc) | Allows duplicate numbers on transactions such as Deposits, Journal Entries, etc. (Generally, not recommended) |
| Auto Populate New Popup Notes with Info Stamp | Automatically inserts an info stamp into popup notes that contains Username, Date, and Time. |
| Enable Document Scanning Feature | Automatically initiates the scan prompt for your document scanner and suggests to save a newly scanned document to the default save location specified |
| Default Scan Location | Designed to streamline document scanning. It allows administrators to set a default folder or directory where scanned documents are automatically saved and accessed by the software. This helps centralize scanned files, making it easier to link documents like invoices, receipts, or customer forms to their corresponding records in Total Office Manager |
| Default Gateway | This setting defines the payment gateway (such as Authorize.net or Celero) through which credit card and electronic payments will be processed by default. |
| Delete Credit Card Information | This setting, once enabled, will allow administrators to remove credit card details associated with customer payments when no longer needed, enhancing data security. |
| Copy all Alternative SMTP Email Settings to all Users? | This will copy the SMTP Email settings and set this for ALL users. |
| Time Stamp Offset | This will offset the time by selecting the drop down menu and choosing the minutes to offset current time by. Below you will see a “Current Adjusted Time” indicator showing the offset being used. |
Customer Payment Tab
Customer Payment is where you will enable preferences for changing required fields to be filled in during payments from the customer. There is a ‘Company Preference’ option to configure within Total Office manager.
Company Preferences
| Required Fields | When these options are ticked, it will require you to fill out those required fields chosen. The options are:
Memo |
| Do Not Auto Suggest Credit Application When Receiving Payments | The set credit button will not automatically select a credit and fill in the Amount To and Date Applied fields.
|
Customer:Jobs Tab
Preferences – Customer:Jobs is where users configure an extensive array of customer & job-related defaults. Within the preference, there is a ‘My Preference’ as well as a ‘Company Preferences’ options to configure within Total Office Manager.
My Preferences
| Warn When Saving Customers with Duplicate Contact Information | When ticked, the program will display a warning when trying to save a new customer having identical contact information to an existing customer. |
| Warn If Over Credit Limit | When ticked, the program will display a warning that the customer is over their credit limit, when opening the customer’s record or when selecting that customer in certain other forms like new invoices, or new work orders, etc. |
| Warn When Past Due (late on payments) | When ticked, the program will display a warning that the customer has a past due account balance, when opening the customer’s record or when selecting that customer in certain other forms like new invoices, or new work orders, etc. |
| Auto-Populate ‘Work Address’ with ‘Bill to Address’ | When ticked, the program will automatically populate the “Work Address” information from the “Bill to Address” area on a brand-new Customer:Job form. |
| Use Automatic Notes Popup | Certain notes (customer notes, vendor notes, etc.) can be set to pop-up when certain events happen. Ticking this checkbox enables the pop-up notes functionality in the program. |
| Start New Record with Quick Filter | Create a new Customer:Job using quick filter criteria |
| Use AIA® Feature | Tick this box to enable AIA billing related features. To purchase, contact your sales representative. |
| Open the Customer:Job List Empty | When ticked, only Customer:Jobs with a positive Accounts Receivable Balance will load within the Customer:Job drop down on Receive Payments. |
| Only Load Customer:Jobs with a Balance on New Payments | When selected, only Customer:Jobs with a positive Accounts Receivable Balance will load within the Customer:Job drop down on Receive Payments. |
| Show Balance on Sales Tab in the Customer History Form | (leave unchecked for faster performance) When ticked, the balance column is added on the Customer:Job Sales tab. It shows a running balance after each transaction entered into Total Office Manager. |
Company Preferences
| Defaults | AR Account Proposes the default accounts receivable account when setting up new customers. Discount Account – If a customer receives a discount for paying an invoice quickly, this field proposes the default account to use to track that activity. AR Code – Proposes the default Tax Code when setting up new customers. Type – Proposes the default customer type when setting up new customers. Terms – Proposes the default payments terms when setting up new customers. Payment Method – Proposes the default payment method when setting up new customers. |
| Required Data | Tick the checkbox for each component to be mandatory when setting up a new customer. When ticked, the program will not allow the new customer record to be saved until the required information is entered. The options will be:
Require Customer Type |
| Auto Select Reimbursable | Automatically selects the Reimbursable check box when a Customer:Job is assigned within a PO, Item Receipt, Vendor Bill, Vendor Credit, CC Charge, CC Credit, Check, and Journal Entry. |
| Auto Generate Customer Account Number | Automatically enters an account number when creating a new customer (unless you enter one yourself) |
| Show Sale/Invoice/Estimate Details on History Form | Displays the details (notes) from Invoices/Sales/Credits/Estimates on the right-hand side of Customer History. |
| Show Work Order Details on History Form | Displays the details (notes) from Work Orders on the right-hand side of Customer History |
| Do Not Load Customer:Jobs on Add (form loads faster) | Tick the box to not have the Customer:Job load into the form automatically upon opening it. |
| Do Not Load Customer:Jobs on Edit (form loads faster) | Tick the box to not have the Customer:Job load into the form automatically upon editing it. |
| Auto Populate Customer Name Field | Adds the Company Name or Name of Person to the Display Name and Contact Name fields. |
| Do Not Require a Password to By-Pass Credit Hold | Users will not need a password to create transactions for those on credit hold |
| Auto Populate Customer Contact Field | When enabled, in a brand new Customer:Job form after entering information in, then leaving that information will automatically be proposed in the “Customer Name” field and the “Contact” field. |
| Customer Name Format | Used to control how the transferred information is displayed in the Customer Name field and the Contact field. |
| Auto Populate Customer Contact Field | Adds the Company name of Person to the Display name and Contact Name Fields |
| Customer Contact Format | This is how Contact Fields will be formatted |
| Default Markup Method | Assigns the selected markup method to new Customer:Jobs |
| Additional Overhead | Applies a default Additional Overhead percent or fixed amount for Job Costing |
| Assign Overhead as Percentage of Final Amount | Select the option and enter a percentage of the retail price to consider as overhead |
| Assign Overhead as a Dollar Amount | Select this option if you wish to use a fixed dollar amount as overhead |
| Apply Labor Burden to Job Costing | Applies a default Labor Burden has been assigned within the Additional info tab of the Customer:Job |
Cutoff Date Tab
Preferences – Cutoff Date is where user’s setup a date in which to disallow changes to data. It is designed as a safeguard for those entering information too far in the past or too far in the future. Within this preference, there is a ‘Company Preference’ option only to configure within Total Office Manager.
Company Preferences
| Do Not Allow Add/Modify Accounting Records on or before | When ticked, this enables the Cutoff Date function. This function requires the Total Office Manager Administrator password in order to make changes to data existing prior to whatever Cutoff Date is selected.
This ensures that the is a second set of eyes monitoring the transactions and “authorizing” it accordingly. |
| Warn if Transactions are _ day(s) in the past | When ticked, users will receive a prompt when entering certain transactions and records. They will be warned if the date entered falls outside the number of days entered here. |
| Warn if Transactions are _ day(s) in the future | When ticked, users will receive a prompt when entering certain transactions and records. They will be warned if the date entered falls outside the number of days entered here. |
Deposits Tab
The Deposits preference window is where to configure certain deposit related defaults and functions.
Company Preferences
| Default Deposit Bank Account | This field is used to select the default bank account to propose when creating a new deposit. |
Document Manager Tab
Company Preference
| Enable Document Uploader (for Cloud Customers) | Allows users to upload and attach documents (such as PDFs, Word files, images, and Excel sheets) directly to specific records within the system, including Customers, Jobs, Vendors, and Employees. This feature is designed to facilitate document management by enabling the storage and organization of documents related to individual entities without creating duplicates on the server. |
| Default Upload Location | A shared network drive or a designated folder that all users with access to Total Office Manager can reach. This setup ensures that users across the organization can view, attach, and reference documents without duplicating files, thereby maintaining a centralized, accessible document repository. |
Items Tab
The Preferences – Items window is where users configure certain invoice item related default values and functions. Within the preference, there is a ‘My Preference’ as well as a ‘Company Preferences’ options to configure within Total Office Manager.
My Preferences
| Default Item Type | Assign an item type that preloads when creating a new item type within Total Office Manager. |
Company Preferences
| Asset Account | Used to select the default asset account to propose when setting up certain invoice items (like inventory items, for example). |
| COGS/Expense Account | Used to select the default cost of goods sold (COGS) or expense account to propose when setting up certain invoice items (like inventory items, for example). |
| Income Account | Used to select the default income account to propose when setting up certain invoice items (like inventory items, for example). |
| Adjustment Account | Used to select the default adjustment account to propose when entering inventory adjustments. |
| Markup/Down Method | Used to select the markup method to propose when setting up certain invoice items (like inventory items, for example). |
| Tax Code | Used to select the default tax code to propose when setting up certain invoice items (like inventory items, for example). |
| Preferred Vendor | Used to select the default vendor to propose when setting up certain invoice items (like inventory items, for example). |
| Use Item Alias Feature | When ticked, enables the “Item Alias” functionality in the program. |
| Use Vendor Specific Pricing Feature | Allows users to create additional item numbers to represent the same original item. Many item # can mean the same thing. |
| Use Inventory by Employee Feature | Check this box to associate a warehouse with an Employee and view inventory by that Employee from the Dispatch board and other places. |
| Warehouse Assignment by User | Check this box to associate a warehouse with an Employee and view inventory by that Employee from the Dispatch board and other places. |
| Use Item Assembly Feature | An Assembly Item is similar to a Serialized Item or Inventory Part, except that it is created by using other inventory items. Users create a list of items and then assemble them into a new Item. This action, called “Build Assembly Item”, creates the Assembly Item while removing the individual items used to create it from inventory. |
| Use Item Reservation Feature | Used to reserve Inventory for Customer:Jobs. |
| Use Labor Minutes | Used to calculate needed Labor on items on an Invoice. |
| Enable Unit of Measure | Allows you to purchase a container and sell it by the unit. Ex: Buy a roll of wire and sell it by the foot. |
| Include Inactive in Item Lookup | When ticked, inactive items are included in the selection to choose from in the item lookup. |
| Enable Zone Pricing | When ticked, the Zone Pricing advanced feature is enabled. |
Login Tab
The Login preference window is where to configure certain login related functions. Within the preference, there is a ‘My Preference’ option to configure within Total Office Manager.
My Preferences
| Do Not Notify Me of “Reminders” on Startup | When ticked, the notification of any pending reminders will be delayed for a few minutes after user login. |
| Do Not Notify Me of “Unread Messages” on Startup | When ticked, the notification of any pending unread messages will be delayed for a few minutes after user login. |
| Do Not Notify Me of “Unread Sales Opportunities” on startup. | Total Office Manager will suppress the pop-up notification for any new or unread sales opportunities each time you log into the system. This setting is beneficial for users who prefer not to receive immediate notifications for pending sales opportunities, allowing them to check these manually at a more convenient time. |
| Hide Graphical Navigator on Startup | When ticked, causes the “Workflow Navigator” not to automatically be displayed upon login. |
Pay Bills Tab
The Pay Bills preference window is where to configure defaults related to paying bills. Within the preference, there is a ‘Company Preferences’ option to configure within Total Office Manager.
Company Preferences
| Pay Bills Default Bank | Select the default bank account to be proposed when paying bills. |
| Do not add Bill Memo to Check | When ticked, this will not add the bill memo to the check |
| Show Tax Calculator | This will show a Calculator on the bill form to help you calculate the sales tax per item |
| Do Not Suggest Vendor Credit Application | No vendor credits will be selected when you open the set credits form |
| Add Bill Ref# to CC Charge Bill Payments | When ticked, the Bill Ref# paid (first 30 characters) will append to CC charge Ref# |
Payroll Tab
The payroll preference window is where to configure defaults related to paying bills.
My Preferences
| Warn if Excess Time Off Usage (payroll processing) | Total Office manager warns when employees have exceeded allowed time off/vacation |
Company Preferences
| Pay Liabilities Default Bank | Select the default bank account to propose when paying payroll liabilities. |
| Payroll Checks Default Bank | Select the default bank account to propose when creating paychecks. |
| Allocate Payroll Taxes to Job Costing | Controls whether or not, and how payroll taxes are allocated to job costing. The options are (1.) Inactive, (2.) Treat as Expenses (Overhead), or (3.) Treat as Cost Of Goods Sold (COGS). |
| Time Sheet Defaults | Earning Item | Select the default earning item to propose on new timesheet entries. |
| Time Sheet Defaults | Service Item | Select the default service item to propose on new timesheet entries. |
| Enable Payroll Service | When ticked, enables the payroll service functionality in the program. |
| Payroll Service Vendor | If the payroll service feature is enabled, select the payroll service vendor from this drop-down list. |
| Show Direct Deposit Features | Hides all controls related to the Direct Deposit feature. Check if you use Direct Deposit Features Uncheck if you do not use Direct Deposit. |
| Worker’s Compensation Tracking | Allows you to assign a Workers’ Compensation Code to each employee’s timesheet entries, tracking wages by earning item or employee for accurate reporting. |
| Use Certified Payroll | Allows you to generate Certified Payroll Reports, which document that workers on specific projects are paid according to the prevailing wage rates required for each job. |
| Use Labor Cost for Commissions | This adds a field called labor Cost to certain Invoice Item Types. This info can be used in sales commissions |
| Don’t load Work Orders that have been invoiced and are completed | When checked, the Timesheet will no longer include work orders that have been both invoiced and marked as “Completed”. |
POS (Point of Sale) Tab
This preference is designed to support retail transactions directly within the software by integrating payment processing and receipt generation. This preference is particularly useful for businesses that manage both field services and in-store sales, as it allows for seamless handling of counter sales, over-the-counter purchases, and quick customer transactions. Within the preference, there is a ‘My Preference’ as well as a ‘Company Preferences’ options to configure within Total Office Manager.
My Preferences
| Activate POS Features | When ticked this will allow you to use the POS features available shown below. |
| Default Deposit Bank Account | This setting allows you to designate a bank account for receiving deposits from POS sales transactions. |
| Sale: Default Customer:Job | Here, you can specify a default Customer that will populate on POS transactions. This is often set to a generic customer name, like “Cash Sale,” for cases where customer details are not needed. This default helps expedite the sales process by auto-filling the Customer field during transactions. |
| Sales Tax Item | You can select a default Sales Tax Item to apply automatically to POS transactions. This item represents the sales tax rate or authority relevant to most sales and saves time by eliminating the need to manually select a tax item for each transaction. |
| Sales Rep | Set a default Sales Representative for POS transactions. This can be useful if a single representative generally handles all POS sales, ensuring consistency in tracking sales rep performance and commissions. |
| Automatically Print Sales Receipt | When selected, the Sales Receipt will automatically be printed after clicking Check Out and proceeding with the checkout process. |
| Cash Drawer Port | This is used to specify the port connection for the cash drawer hardware. This setting is crucial for integrating a cash drawer with the POS system, allowing it to open automatically when a cash transaction is completed. |
Company Preferences
| POS Gateway | This refers to the payment processing gateway used to handle credit and debit card transactions in the Point of Sale (POS) system. A gateway serves as the bridge between the POS system and the payment processor, securely transferring transaction data for authorization and completion. |
Purchase Orders Tab
The Purchase Order preference window is where to configure defaults related to purchase orders. Within the preference, there is a ‘Company Preferences’ options to configure within Total Office Manager.
Company Preferences
| Limit PO Amount | When ticked, sets an upper limit on the amount any single purchase order can be written. Specify the upper limit amount in the “PO Limit” field. |
| Rate Field | Allows you to control how the item rate is auto-populated based on three available options:
Use the Item’s Estimated Cost Field: This option pulls the cost from the item’s Estimated Cost field. If the item has no estimated cost, it defaults to a cost of $0. Use the Price Last Paid for the Item by Selected Vendor: This setting uses the cost from the most recent purchase transaction (like an Item Receipt, Bill, or Credit Card Charge) with the selected vendor. If the item has never been purchased, the cost defaults to $0. Use Average Cost for Inventory Parts and Serialized Items Only: This preference uses the average cost calculated for inventory and serialized parts only. |
| Do Not Allow a PO for Customer:Jobs on Credit Hold | When ticked, this will remove a PO from Customer:Jobs for cases of customers in Credit Hold |
| Use Company as default Ship To on Purchase Orders | Defaults to the Companies Ship to on purchase orders |
| Include WO Items Automatically on new PO | When enabled, will automatically add items from a Work Order (WO) to a new Purchase Order (PO) whenever the PO is created directly from that Work Order. This feature streamlines the process by pre-populating the PO with items already listed in the WO, making it easier to manage orders related to specific jobs. |
| Disable Automatic PO Numbering | When ticked, this will disable the automated numbers for PO numbering |
| Mark to be printed | Marks your forms as To Be Printed for batch printing. |
| Allow Duplicate Purchase Orders | This will allow duplicate Purchase Order Numbers |
| Include PO Memo when creating Item Receipt | Once an item receipt is created, it will include the PO Memo with it. |
| Auto Update Item’s Estimated Cost with PO Rate Field | When the Direct Cost Changes, the item’s estimated cost will be updated without prompting. |
| Required Fields | You can choose to have the Memo, Account, and/or Customer:Job (in header) added as a required field when filling out a PO. |
Quick Filter Tab
The Quick Filter preference is where users can adjust settings to refine how searches behave. For example, the “Like” condition is useful for partial matches, while “Starts With” allows filtering based on the beginning characters of a name or field. You can also use range filters, particularly useful for numeric or date fields. Quick Filters automatically narrow down results as you type, helping users to locate records faster. Within the preference, there is a ‘My Preferences’ options to configure within Total Office Manager.
My Preferences
| Search Interval | The amount of time the list form waits to being the search. We generally recommend 3 seconds. |
| Text search | This allows users to search for specific alphanumeric strings within designated text fields (such as names or descriptions) across lists. It’s helpful for finding records that contain a certain keyword or part of a word. |
| Data Search 1 | These fields enable users to filter results within a specific date range. usually represents the start date |
| Data Search 2 | These fields enable users to filter results within a specific date range. Represents the end date, allowing users to narrow down records within that timeframe. |
| Numeric Search 1 | These are used to search numeric values. This can serve as the minimum value |
| Numeric Search 2 | These are used to search numeric values. This serves as the maximum, letting users define a numeric range for records (useful for searches by amounts or other numeric fields). |
Refresh Tab
Company Preferences
| Automatically Refresh Schedule Board | When ticked, the schedule board will automatically refresh its display as changes are made to it from simultaneous multiple users. It is strongly recommended that this functionality be enabled unless a compelling reason exists for modifying the setting. |
| Auto Refresh Changed Forms Every ____ (seconds) | Determines if and how often changed forms are refreshed in the program. It is strongly recommended that this functionality be enabled with the interval set to 10 seconds unless a compelling reason exists for modifying the setting. |
Reports Tab
The Reports preference window is where to configure defaults related to reports. Within the preference, there is a ‘My Preferences’ option to configure within Total Office Manager.
My Preferences
| Open Reports in Maximized Window | When ticked, reports being previewed on the computer screen will automatically be displayed in a fully maximized window. |
| Automatically add info to contact Log when printing or emailing work orders, estimates, sales, invoices, and purchase orders | This creates an automatic log entry whenever these documents are printed or emailed. This entry is added to the contact log associated with the customer, providing an audit trail of communication and actions taken.
Work Order: When this option is enabled, any work order sent or printed will automatically create a log entry under a specific topic (e.g., “Work Order Sent”). Sales and Invoices: For sales and invoices, this may log an entry like “Invoice Emailed” or “Invoice Printed.” Estimates: When estimates are handled, a corresponding log entry like “Estimate Sent” can be generated. Purchase Orders: Similarly, sending or printing a purchase order will automatically create an entry tagged under “Purchase Order Sent.” |
Sales Opportunity Manager Tab
This is designed to help manage, track, and analyze sales leads, making it a vital part of the Customer Relationship Management (CRM) tools. Within the preference, there is a ‘Company Preferences’ option to configure within Total Office Manager.
Company Preferences
| Enable Sales Opportunity Manager features | Once activated by the administrator, it provides a structured workflow to monitor the progression of potential sales through various stages and statuses, from lead qualification to closing. |
| Required Fields | This will ensure the required fields are filled out for the sales opportunities. These fields include the following:
Require Priority (Including Mobile) |
Sales Tax Tab
The Sales Tax preferences are where you configure defaults related to sales tax. Within the preference, there is a ‘Company Preferences’ option to configure within Total Office Manager.
Company Preference
| Use Cash Basis Sales Tax Tracking | When enabled, sales tax will track liabilities based on when payment for the transaction is received rather than the accrual sales tax (transaction date). |
| Pay Sales Tax Default Bank | Select the default bank account to populate on the Pay Sales Tax form when paying sales tax liabilities. |
| Only Show Sales Tax Groups in Selections | When this preference is enabled, only the sales tax groups will be available in the following tax item drop downs:
Customer:Jobs Company Preferences Customer:Jobs Tax Info Tab Estimate/Sale/Invoice/Credit Forms |
Sales/Invoices/Estimates Tab
The Sales/Invoice/Estimates preference window is where to configure defaults related to the various sales forms in the program. Sales forms include invoices, sales, credits, and estimates. Within the preference, there is a ‘My Preference’ as well as a ‘Company Preferences’ options to configure within Total Office Manager.
My Preference
| Warn When Selling Out of Stock items | When ticked, a warning will be displayed if an attempt is made to sell inventory which is out of stock. |
| Prompt Create PO When Selling Out of Stock Items | When ticked, causes a message box to appear when an attempt is made to sell out of stock inventory. The message box will offer a streamlined way to create a purchase order for the item which is out of stock. |
| Add Reimbursables To: | This option will allow you to choose where you want to add reimbursables to in the invoice. |
| Add Item Reservations To: | This option will allow you to choose where you want to add the item reservation to in regards to the invoice. |
| Invoice Email options | This option will allow you to choose whether you want the invoice to include contact, company, or name. |
Company Preferences
| Required Fields | Fields: Ticking an available checkbox in the required fields area makes that component mandatory in any sales form (sale, invoice, credit, estimate, etc.). When ticked, the program will not allow a sales form to be saved without first entering the required information. The available required components are the following.
Require Assign Hours: When ticked, employee hours must be assigned to the sale form before a save is allowed. From the sale form click the “Menu” button and go to “Assign Hours”. Require Department: When ticked, a department must be selected before a save is allowed. Require Marketing Source: When ticked, a marketing source must be selected before a save is allowed. Require Purchase Order: When ticked, a purchase order number must be entered before a save is allowed. Require sales Rep: When ticked, a sales representative must be selected before a save is allowed. Require sales tax Code: When ticked, the tax item code field must be selected before a save is allowed. Require Tax Iten: When ticked, the tax item field must be selected before a save is allowed. Require payment Method: When ticked, a payment method field must be selected before a save is allowed. Require Bill to Address fields: When ticked, a bill to address field must be filled before a save is allowed. |
| Defaults | Department: Sets what department is automatically proposed in new sales forms.
Always Default to Employee’s Default Department Customer Message: Sets the default customer message to be proposed on new sales forms. Ship Via: Sets the default “Work/Ship Method” to be proposed on new sales forms. |
| How should the Cost Ea. Field be populated for Inventory Items on Estimates? | You can set a preference on how the “Cost Each” field should populate for inventory items used on estimates. This allows for consistent costing data across your estimates, ensuring they reflect accurate expected costs based on the chosen method of population. |
| Bill to Address | Line 1: These settings define how customer information appears in the “Bill to Address” section on new sales forms.
Attn: Similar to the Bill to Address fields, these allow customization of the “Bill to Address” section, where “Line 1” and “Attn” fields display the contact information as needed. |
| Work Address | Line 1: These settings define how customer information appears in the “Work Address” section on new sales forms.
Attn: Similar to the Work Address fields, these allow customization of the “Work Address” section, where “Line 1” and “Attn” fields display the contact information as needed. |
| Automatically Add Sales Rep to Assign Commissions | When this preference is enabled, the software will automatically add the designated sales representative on a sales form (such as an invoice) as the recipient of any commissions associated with that sale. |
| Exclude Commission Amounts on Invoice Analysis Reporting | Check this option to zero out commissions on Invoice Analysis reporting. |
| Customer:Job Tax Code will Override the Item’s Tax Code Selection | Allows the Customer tax code to take precedence over the default tax code assigned to each individual item on sales forms (such as invoices or estimates). |
| Allow Direct Cost Edit on Non-inventory, Other charge, and Service Type Items | Allows you to change the direct cost of Non-inventory, other charges, and service type items (when the “This item is bought and sold” option is checked). |
| Allow Duplicate sales, Invoice, and Estimate Numbers | Allow duplicate numbers (generally recommended). Consider adding a letter or number to the end. Example: 12324-1 or 2324A |
| Do Not Include vendors in Sales Rep Selection | When checked, Vendors will not be a possible selection in Sales Rep Lists |
| Include WO Brief Description, Detailed Description and Technician’s Notes when Converting to Sales/Invoice/Estimate | These notes will be added to the Details section and separated with two line returns (blank lines). |
| Include WO Items when creating Sale/Invoice/Estimate | include WO items when creating an invoice from WO. |
| Include Items from sale/Invoice/Estimate when creating Work Orders | Designed to streamline work order creation by automatically copying relevant items from a sale, invoice, or estimate onto a new work order. |
| Mark To Be Printed | Mark your forms at To Be Printed for batch printing. You can always change it. |
| Allow Selling Out of Stock Items | This setting enables the sale of items even if their stock quantity is zero or negative. When active, you can invoice or create sales for items not currently in stock, which can be useful for backorders. Note that this can affect inventory accuracy. |
| Allow Item Account Selection | This preference lets users manually select different accounts (such as income, expense, or asset accounts) for items on invoices or sales forms. Typically, accounts are predefined for each item, but enabling this gives more flexibility to customize account assignments as needed. |
| Show AR Selector on Invoices and Credit Memos | Activating this preference adds an Accounts Receivable (AR) selector on sales and credit memos, allowing you to choose a specific AR account for each transaction. |
| Disable Automatic Sale/Invoice/Estimate Numbering | This disables the default auto-numbering feature for sales forms, allowing users to enter custom numbers. Use this setting if you prefer manual entry for unique transaction numbers rather than automatically generated sequential numbers. |
| Use Cost when adding Reimbursable Items to an Invoice (Excludes Inventory and Serialized Items) | When this preference is active, the software applies the actual cost of reimbursable items (non-inventory or other charge types) to invoices instead of the item’s sales price. This is useful for accurate expense pass-through on customer invoices. |
| Allow Selling of Zero Quantity Serialized Items on Invoice (Example: selling a back-ordered item) | This setting allows you to create sales for serialized items even when they are not in stock or reserved, which can be helpful for handling backordered serialized items that will be delivered later. |
| Automatically add Assigned Technician to Assign Hours when attaching work orders | When enabled, this preference automatically includes the assigned technician’s hours to invoices or sales forms linked to a work order. |
| Add Estimate details When Creating Work Orders | This feature transfers line items and details from an estimate to a work order when creating the work order. It simplifies work order creation by carrying over relevant information, ensuring consistency between estimates and work orders. |
| Update Inactive Sales Tax on memorized Invoice/Sales/Credits | When this option is active, if a sales tax code becomes inactive, it will be updated automatically on any memorized (saved) invoices, sales, or credits using that code. |
Security Tab
The Security preference window is where to configure security related options. Within the preference, there is a ‘Company Preference’ option to configure within Total Office Manager.
My Preference
| Enable Security | When ticked, the program’s security features are enabled.
|
| Number of Days Until Password Expiration | Sets the number of days passwords are valid. Upon expiration, each Total Office Manager user who has login authorization will have to have their password reset to a new one. To allow passwords to never expire, enter “000” in this field.
|
| Maximum Number of Entries into the Error Log | Sets the total number of lines available in the error log. The default setting is “1000”, which is also the minimum allowable setting.
|
| Cannot Edit Other User’s Contact Log Entries | When checked, one User cannot edit the Contact Log entries of another User. This does not apply to the Administrator |
| Require Approval to Print and Email | Sales/Estimates: Users will not be able to print or email their sales or invoices until they are approved by someone with that permission.
Estimates: Users will not be able to print or email their estimates until they are approved by someone with that permission Credits: Users will not be able to print or email their estimates until they are approved by someone with that permission Purchase Orders: Users will not be able to print or email their purchase orders until they are approved by someone with that permission. |
Service Agreements Tab
The Service Agreements preference window is where to configure defaults related to service agreements. Within the preference, there is a ‘Company Preference’ option to configure within Total Office Manager.
Company Preferences
| Allow Duplicate Service Agreements | When ticked, duplicate service agreement numbers are allowed. |
| Automatically Add Service Agreement Discount | Automatically add discounts for customers with service agreements |
| Disable Automatic Service Agreement Numbering | allows you to manually enter the service agreement numbers instead of having them automatically assigned by the system. When this option is enabled, each time you create a new service agreement, you will need to input a unique number for it, giving you full control over the numbering system. |
| Escrow Accounting | When ticked, enables escrow accounting for service agreements. Use of the feature may not be legal in all states. Users must read and agree to the escrow accounting warning presented as the feature is enabled. This advanced feature is available in Total Office Manager Enterprise Edition only. |
| Do Not include vendors in Sold by Selection | will exclude vendors from being listed in the “Sold By” drop-down list on forms such as sales or work orders. |
| Service Agreement Batch Renewals Should | When Escrow Accounting is enabled, Service Agreement renews with selection option. |
Vendors Tab
The Vendors preference window is where to configure defaults related to vendors. Within the preference, there is a ‘My Preferences’ and ‘Company Preference’ options to configure within Total Office Manager.
My Preferences
| Keep Vendor Selection on save & New (Bills, Receive Items, Credit Cards, and Checks) | This setting retains the selected vendor when using “Save & New” on certain forms, like Bills, Receive Items, Credit Card Charges, and Checks. This preference is helpful when entering multiple records for the same vendor, as it allows you to stay focused on one vendor without having to reselect them after each save. |
| Auto-Populate ‘Work Address’ with ‘Bill to Address’ | When enabled, this preference automatically copies the “Bill To Address” information into the “Work Address” fields for a vendor. This feature is useful for quickly setting up vendor records where the billing and service addresses are the same, reducing data entry time. |
| Suppress this message box: “This Vendor has open Item receipts. To Enter bills for the item Receipts” | This setting prevents a pop-up message from appearing when a vendor has open item receipts and you attempt to enter a bill against these receipts. Normally, the prompt helps ensure bills are correctly matched with received items. By suppressing it, the user can proceed without interruption, which may be preferable in workflows where matching is handled outside of each entry. |
| Suppress this message box: “This Vendor has open purchase orders. Do you want to receive against these purchase orders?” | Similar to the previous preference, this setting disables the prompt that appears when entering a transaction for a vendor with open purchase orders, asking if you want to receive items against those POs. Enabling this preference is beneficial when users do not need this reminder, allowing a smoother workflow without prompts for each related transaction. |
Company Preference
| Default vendor Discount Account | This field lets you assign an account to track discounts received from vendors. When you receive a discount on a bill, it will be recorded against this account, helping streamline the accounting for vendor discounts |
| Do Not Include Payroll Service Bills in History | Enabling this preference will exclude payroll-related bills from the vendor’s transaction history. This can be useful if you want to keep payroll expenses separated from other vendor activity for clearer tracking. |
| Required Fields | Memo: Enabling this preference will exclude payroll-related bills from the vendor’s transaction history. This can be useful if you want to keep payroll expenses separated from other vendor activity for clearer tracking.
Department: This requires you to assign each vendor transaction to a department, supporting departmentalized accounting. This is especially useful for tracking expenses by division or business unit. Reference: Enforces entry into the Reference field, often used to input check or invoice numbers for easier tracking and reconciliation. Packing Slip: This mandates the entry of a packing slip number for receiving goods, aiding in inventory management and reducing the chances of duplicate entries or overlooked shipments. |
Web Updates Tab
Under Preferences – Web Updates is where users configure update reminder settings. It’s here that user set notification schedules to alert them to when the latest update is available for Total Office Manager. Within the preference, there is a ‘My Preference’ as well as a ‘Company Preferences’ options to configure within Total Office Manager. To learn how to actually update to the latest version, read “Check Web for Update”.
My Preferences
| Web Update Reminder | When ticked, enables the program to remind users to check for Total Office Manager updates and enhancements. It is strongly recommended to enable this feature in order to keep current with enhancement releases. |
| Remind Me Every | Sets the number of days between update reminders. We recommend this setting be at ten days or less. |
| Last Date Reminded | Displays the date and time of the last web update reminder. |
Company Preferences
| Update File Path | Select a file path for the update to go within the organization’s network. Please pick a directory everyone has access to receive the update. |
Work Orders Tab
The Work Orders preference window is where to configure defaults and settings related to work orders. Within the preference, there is a ‘My Preference’ as well as a ‘Company Preferences’ options to configure within Total Office Manager.
My Preference
| Default Work Order Type | Select a WO type based on types you have entered. |
Company Preferences
Work Order Page/Email Options
| Required Fields | Ticking an available checkbox in the required fields area makes that component mandatory in work orders. When ticked, the program will not allow a work order to be saved without first entering the required information. This will include the option of choosing the following:
Require Client PO: When ticked, a client purchase order number must be entered before a save is allowed. Require Marketing Type: When ticked, a marketing type must be selected before a save is allowed. Require Ordered By: When ticked, the individual who is placing the work order must be entered in the “Ordered By” field before a save is allowed. For instance, if Aaron Cook from your customer Sunflower Packaging is requesting service, enter “Aaron Cook” in the “Ordered By” field. Require Department: When ticked, a department must be selected before a save is allowed.
|
| Work Order Page/Email Option | Include Labels/headers: Adds labels and section headers to the work order printout or email, providing clear organization of the included information.
Include customer Info: Adds the customer’s address. Include Customer Address: Displays the customer’s city, state, and zip code. Include Customer City/State/Zip: Provides contact details, making it easy for the technician to reach the customer if needed. Include Customer Phone / Cell Phone / Email: Provides contact details, making it easy for the technician to reach the customer if needed. Include MapCode: Shows a code (if used) to help technicians locate the job site. Show contact Name: Allows various formats of the customer’s name or business name to appear. Show Company Name: Allows various formats of the customer’s name or business name to appear. Show First/Middle/Last Allows various formats of the customer’s name or business name to appear. Include Date/Time: Specifies the scheduled date and time for the work order, helping technicians stay on schedule. Include PO Number: Includes any associated purchase order number for reference. Include Priority: Shows the priority level of the work order (e.g., High, Medium, Low). Include Detailed Description: Adds a detailed description of the job or service to be performed. Include TermsLists payment or service terms, clarifying expectations for both technician and customer. Use message Spanning Characters: For long messages, this option enables message splitting (useful for SMS character limits when sending via text). Include Brief Description: Adds a short summary of the work order, akin to an email subject line. Include WO Type: Indicates the type of work order, useful for sorting and prioritizing tasks. Include Technician’s Notes: Displays notes specifically from the technician, useful for follow-up or historical reference. Include WO Duration (in minutes): Specifies the estimated time required to complete the work order. Include WO User defined Feilds. (Exclude blanks): Includes any custom fields that have been added to work orders, excluding any that are empty. Include Equipment Info Include Equipment Serial # / Location / Install Date: Lists specific equipment information relevant to the work order. Include Equipment Warranty Dates / User Defined Fields / Description / Model Number: Displays detailed equipment information, including warranty and custom fields set by the user. Include Equipment Automatically on new WO: Auto-adds related equipment details to new work orders for the selected customer. Include PO Items Automatically on new WO: Auto-populates line items from a purchase order onto a work order. Include Service Agreement Info Include SA Number / SA Terms: Adds the service agreement number and terms if a service agreement is associated with the customer, which can clarify entitlements or limitations of coverage. |
| Allow Duplicate Work Orders | Allow duplicate work order numbers |
| Always Default to Employee’s Default Department | When creating a Work Order, the employee’s default department selection will be used. |
| Disable Automatic Work Order Numbering | Disables Automatic Work Order Numbering |
| Default Priority | Setting for work orders allows you to establish a standardized priority level for new work orders, which helps organize and prioritize tasks on the Schedule Board. |
Zip Codes/Area Codes Tab
The Zip Codes preference window is where to configure postal code and area code settings. Within the preference, there is a ‘My Preference’ as well as a ‘Company Preferences’ options to configure within Total Office Manager.
My Preferences
| Enable Zip Code Database | When ticked, it enables the built-in zip code database feature. After entering a zip code in the “Bill to Address” or the “Work Address” of a new customer form (and tabbing away from the zip code field), the zip code database will automatically look up the city and state for that zip code and put that information in the customer’s record. |
Company Preferences
| Default Area Code | Enter a default area code here. The default area code will automatically be proposed in certain forms (like a new Customer:Job form). In locations where the customer base includes many area codes it might be most helpful to leave the setting blank. |
Zip Code and Postal Code Updates
We do not provide regular updates to zip codes or postal codes. You can import your own. Please see the instructions here.