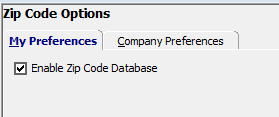Zip Code Lookup
This help topic will explain how to use the Zip Code Lookup utility. This feature will automatically lookup Cities, States, and Counties and populate forms with that information.
The zip code database is used in various Total Office Manager forms such as the customer and vendor forms. When you enter a zip code, the city, state, zip, and county for that zip code are automatically populated.
Using the Zip Code County Lookup
This form is used to look up a zip code. Looking up a zip code will tell you if the zip code is valid. This form will also tell you what city, state, zip, and county the zip code belongs to.
Accessing the Zip Code Master List
- From the main menu, click Tools | Zip Codes.
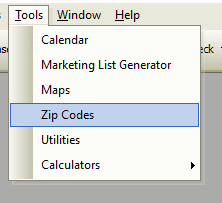
Zip Code Fields and Button Definitions
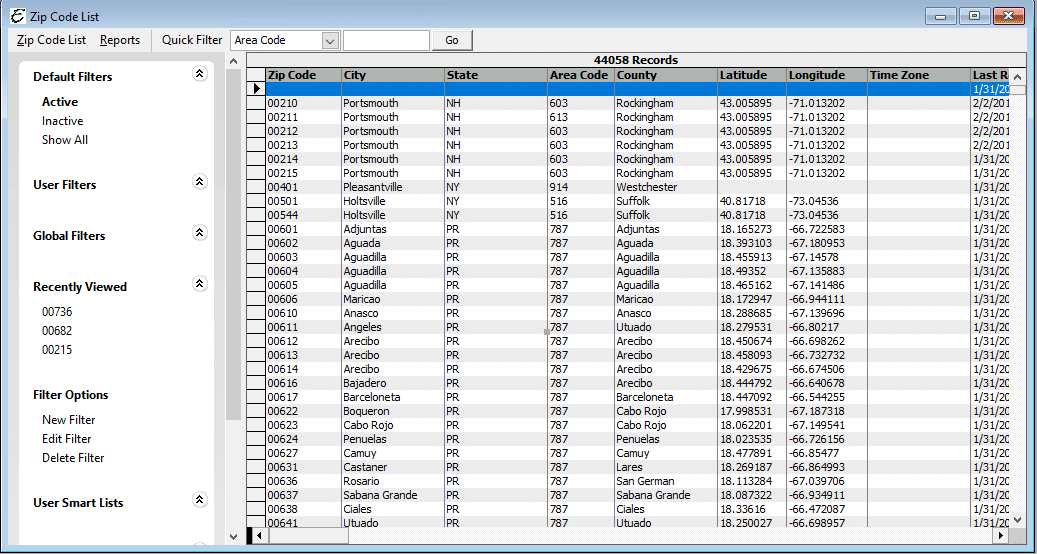
- Zip – Select this option to search by zip code.
- City – Select this option to search by city.
- State – Select this option to search by state.
- Area Code – Select this option to search by area code.
- Country – Select this option to search by county.
- Latitude – Total Office Manager displays this information for mapping purposes. The actual definition is “the angular distance between an imaginary line around a heavenly body parallel to its equator and the equator itself”.
- Longitude – Total Office Manager displays this information for mapping purposes. The actual definition is “meridian: an imaginary great circle on the surface of the earth passing through the north and south poles at right angles to the equator; “all points on the same meridian have the same longitude”.
- Time Zone – Total Office Manager returns this information to help you know what time it is in your customer or vendor’s area. This is handy if you do business with people in other states and need to call them. The definition of time zone is “Interval of longitudes 15 degrees wide in which every clock is set to the same time (e.g., every clock in the Pacific time zone will give the same time)”.
- Search Field – Select either zip, city, state, area, or county.
- Search Condition – Select how you wish to search.
- Search For – Enter something to search for such as Overland Park or 66219.
- Go – Click the button to start the search.
- Default Filters – View Active/Inactive/All – Select a radio button to view only those records that are active, inactive, or both.
Step-By-Step – Searching with Zip Codes
- Open the form as instructed above.
- Select your search field such as zip, city, state, area, or county.
- Select your search condition such as “Starts With”.
- Enter search criteria. This is the “Search For” field.
- Click the Search button.
Step-By-Step – Zip Code Maintenance
- Open the form as instructed above.
- Select a zip code and edit, inactive, or delete as needed.
- We do not provide regular updates to zip codes or postal codes. You can import your own. Please see the instructions below.
Step-By-Step – Importing Zip Codes
To import new zip code listings, you will need a data source in either MS Excel, MS Access, or a text/comma-delimited format. You may download a data source from our site to get you started. At the time the help topic was last updates, these links were valid. You may need to search for new lists on your own.
-
- United States: https://bit.ly/2KJ7hlL
- Canada: https://bit.ly/2SkCcsP
- When you are ready to import, navigate to File | Company Utilities | Import.
- Select the data source you are importing from.
- On the Import Wizard screen, select Zip Codes and click Next >.
- Select the appropriate sheet containing your data source (United States or Canada) downloaded from above.
- If not checked, check the box that indicates your column headers are in the first row.
- Field headings should be mapped for those fields that are available to import.
- Click Next >.
- Check the box next to Clip Strings to Length.
- Click Next >.
- Check the box acknowledging the importing of your data.
- Click Next >.
- Click the Import button.
- Once the import is complete, click the <Prev button to return to the Import Wizard screen and import a different sheet or Finish to end the import.
- You may review the entries imported by navigating to Tools | Zip Codes.
Zip Code Auto Populate Feature
This form uses Total Office Manager’s zip code database. The zip code database is used in various Total Office Manager forms such as the customer and vendor forms. When you enter a zip code, the city, state, zip, and county for that zip code are automatically populated.
IMPORTANT: This feature (auto-populate) must be turned on to operate. This feature is activated in the Preferences form.