Introduction
This is a continuation of Preliminary Setup – Part 2 of 3: Port Forwarding and Preliminary Setup – Part 1 of 3: Networking.
Registered Domain or Sub-Domain
You will need to obtain a registered domain (e.g. Aptora.com) or sub-domain (e.g. mobile.Aptora.com) for use with Aptora Mobile II. The domain or sub-domain you obtain will be entered during the installation process (Host Name) and is the site you enter into your browser to access Aptora Mobile II on various devices once the configuration is complete.
You can obtain and register your domain through any domain name registrar, such as GoDaddy or Verisign.
Installing Internet Information Services (IIS)
Before beginning with the installation of Aptora Mobile II, you will need to install IIS 7+ onto your server machine (required). Depending on the version of Windows you are running, IIS should be preinstalled, though you may need to ‘turn it on’. IIS 6.0 and below are no longer supported with Aptora Mobile II. It may not be possible to install IIS 7.0+ on Windows XP or Windows Server 2003. The following images represent IIS 8 display.
To turn on the Windows Feature, Internet Information Services (IIS), go to Start | Control Panel | Programs. Then click ‘Turn Windows features on or off’ on the left.
Please reference the following screenshots to determine which features of IIS are required. All features not highlighted in the screenshot below are optional.
- Tip: For any features not highlighted, when in doubt, check it. There’s no harm enabling features of IIS that you may not need or use as long as all the requirements are met. The following screenshots display the minimum IIS options to select. Again, depending on the version of Windows you are running, the IIS menu options, windows, and forms may appear in a different display. You can find the version of IIS installed on your machine by opening IIS, clicking the ‘Help’ button, and selecting the option ‘About Internet Information Services’.
From the ‘START’ menu on the machine, open the Control Panel and select the option “Programs”.
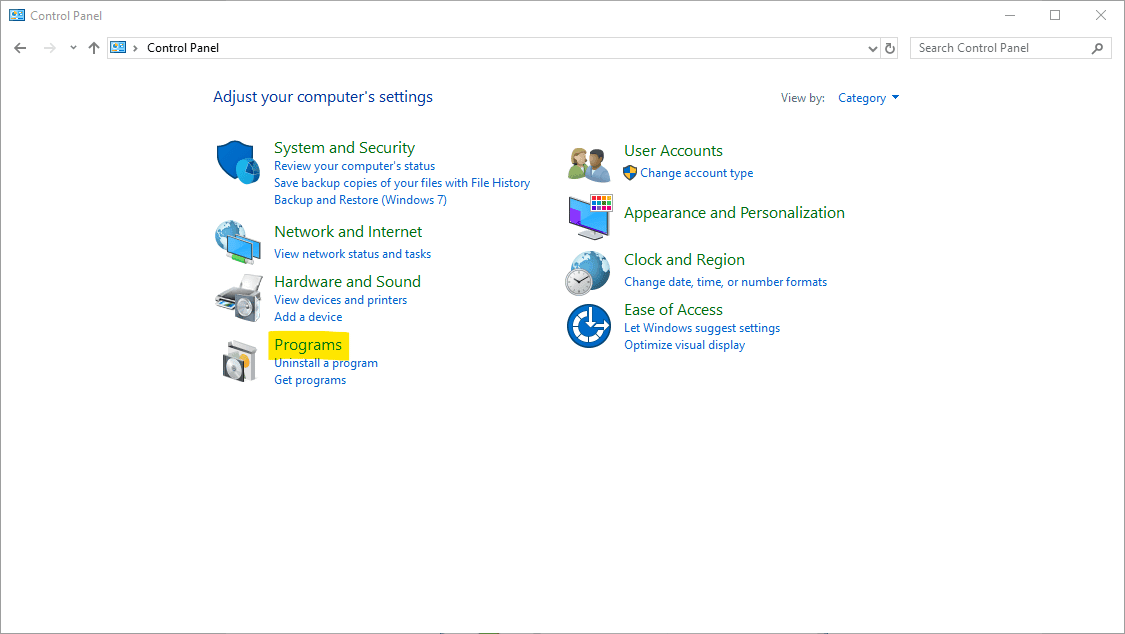
Within the ‘Programs and Features’ window, select the option to ‘Turn Windows features on or off’.

The ‘Windows Features’ window will open. Click the ‘+’ sign next to ‘Internet Information Services’ to expand the folder and select the appropriate features.
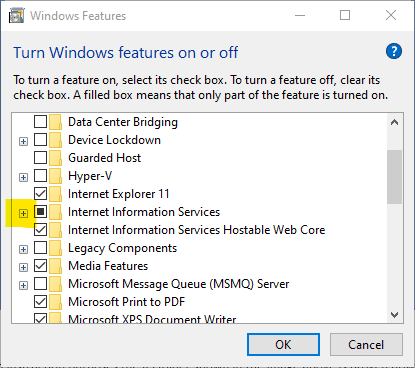
View the screenshots below, and ensure everything that is highlighted is selected on your machine.

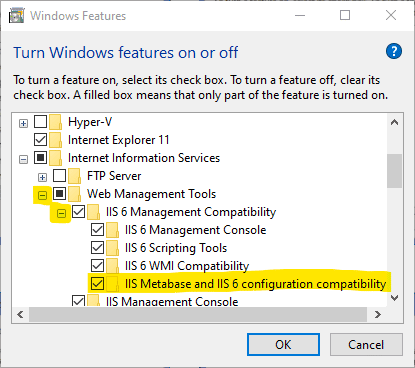
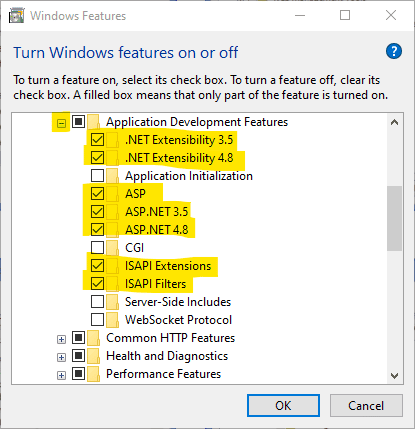
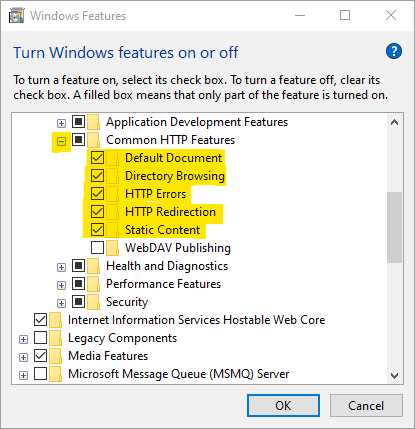
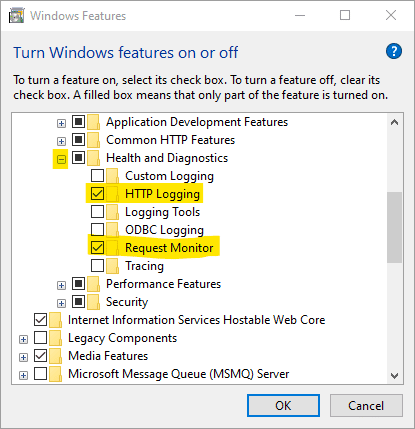
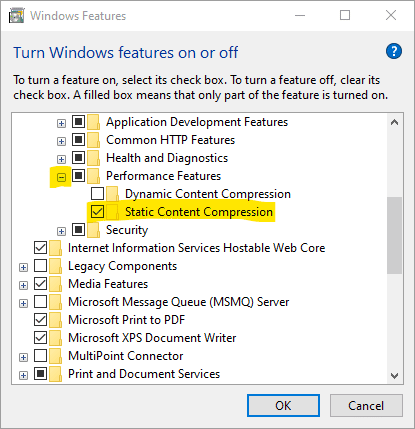
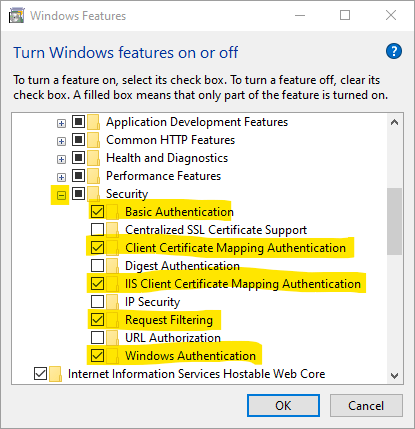
After turning on the IIS features, click the ‘OK’ button to apply the changes and continue. A Windows message will alert you that the changes are being applied. A final Windows message will alert you when the changes have been made. Click the ‘Close’ button on the message and close out of the ‘Windows Features’ window and the Control Panel.
You are now ready to install Aptora Mobile II on your server.
Related Content
https://www.aptora.com/help/how-aptora-mobile-ii-connects-to-your-server/


