How to Assign (add) Work Orders to an Invoice
Assigning work orders to an invoice allows you to consolidate multiple work orders into a single invoice, providing a streamlined way to manage your projects and billing. In this guide, we will walk you through the process of assigning work orders to an invoice using the Assign Work Orders form. Follow these steps to ensure a smooth workflow:
Assign Work Orders Form Access
A work order may be assigned to an invoice after the invoice has been created. In order to do this, you must use the Assign Work Order form.
- Ensure that you have already created an invoice. At the top of the Invoice Info box, make sure to select the appropriate Customer:Job for the invoice.
- You can navigate to “Menu” > “Assign Work Orders” to access the Assign Work Orders form.
The screen below shows any work orders that have been assigned to that specific Customer:Job that you previously selected.
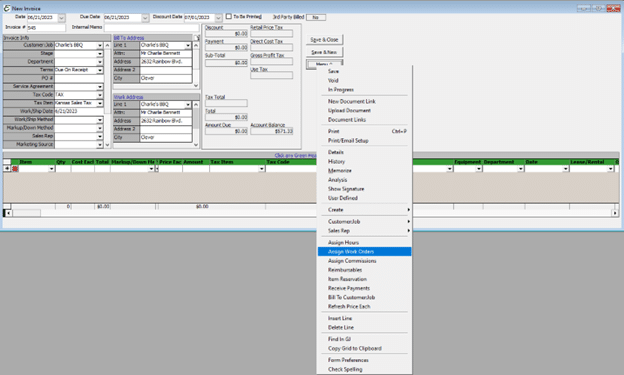
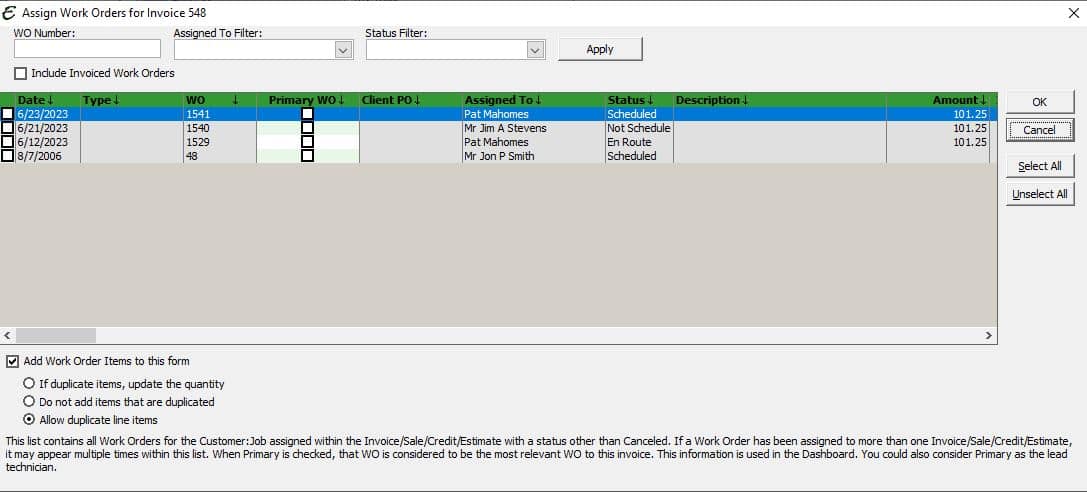
Using the Assign Work Orders Form
The Assign Work Orders form is designed to show you any work orders that are assigned to a specific Customer:Job. This is an alternate process that you would use if you were not going to create an invoice directly from a work order and would prefer to start with a blank invoice or use a different workflow. You may notice that not every work order for that Customer:Job is showing up inside of that form. For this to happen, you must select the checkbox that says “Include Invoiced Work Orders” in the top left corner of the form. Otherwise, this form will show only work orders that have not been invoiced when you first open it up.
After you have decided whether you want to see invoiced work orders, you must find the work order that you are trying to assign to the invoice. After you find that work order, you should be able to select the furthest left checkbox to choose that work order for assignment to the invoice.
Adding Work Order Items to an Invoice
You will find three radio buttons at the bottom of this form. These radio buttons provide you with different options for how your items are going to get pulled into this invoice from the work order. For the scenarios below shows two work orders that have the same items on them. Pictures of the “Items” tab from those work orders are included below.
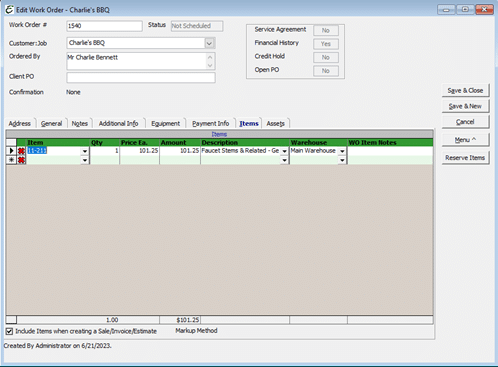
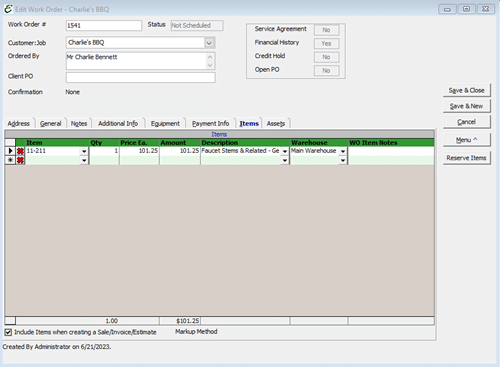
If you select the first option, “If duplicate items, update the quantity”, then this will cause any duplicate line items to show up as one line item with the quantity equal to the sum of all that line item’s quantities from any work orders that you are assigning.
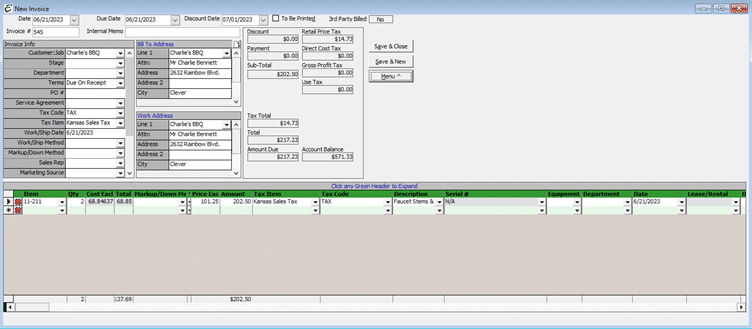
The second option, “Do not add items that are duplicated”, is for any scenario where you only want the first occurrence of that line item to be pulled into the invoice. If you have two separate occurrences of that line item on a work order, then only the first one and its quantity are going to show up on the invoice.
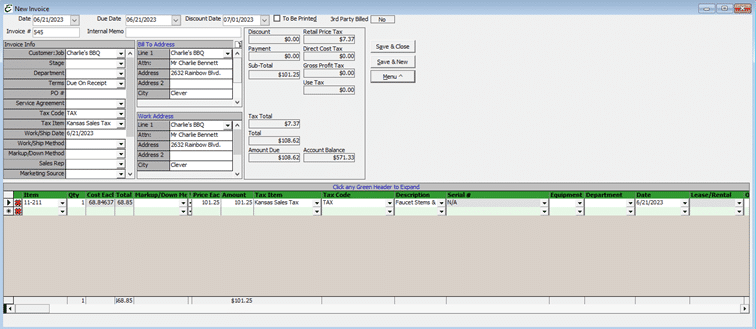
The last option, “Allow duplicate line items”, is for any scenario where you want your invoice to look exactly like your work orders that you are assigning. If you have multiple occurrences of one line item on a work order, then both of those occurrences are going to get pulled into the invoice as their own line item.
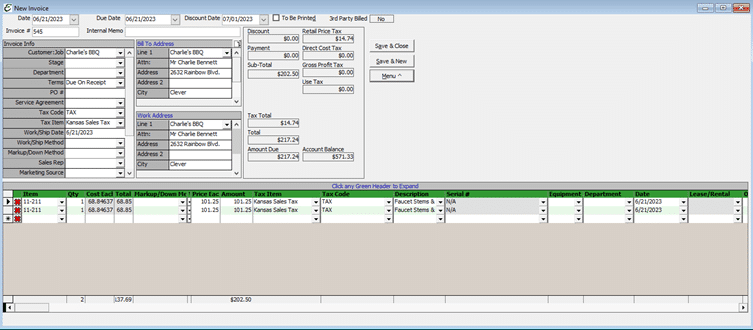
Conclusion
The Assign Work Orders form is very useful if you want to assign multiple work orders to one invoice or if you do not want to create an invoice directly from a work order. Doing this will allow you consolidate many work orders into one invoice and add them to that invoice at your own rate. If you have a long project that you are working on and want to create many work orders for that job, this is the process to combine all those work orders into one concise invoice. This form also works with multi-day work orders as well. You should only have to assign the Master work order number that is inside of Total Office Manager to the invoice. Doing this will pull over all the items that were added to your multi-day work order over the days that it was completed.
Tips
- This list contains all Work Orders for the Customer:Job assigned within the Invoice/Sale/Credit/Estimate with a status other than Canceled.
- If a Work Order has been assigned to more than one Invoice/Sale/Credit/Estimate, it may appear multiple times within this list.
- The Type column indicates what the WO was created from (Invoice or Estimate). If it is blank, it was created from scratch.
- Work Orders need to be associated with an invoice for best reporting.
- When Primary is checked that WO is the most relevant WO to this invoice. You could also consider Primary as the lead technician.
- This information is also used in Contractor Compass®.


