Introduction to Sales Commission Methods
Sales and Invoices include a Sales Commission Tracking form where employees are selected to receive a commission. Commissions are calculated by selecting employees on Sales/Invoices and using pre-defined calculation methods. When processing payroll, these employees and their commissions are selected and may be edited or changed prior to the creation of the check.
Step-By-Step
Establish Permissions
- Your first need to allow the appropriate user permission to access the commission related forms. From the main menu, click Company | User List/Security.
- This action opens the permissions form. Click Next.
- Locate the appropriate form and report that your users will need access to. The settings are shown below.
- Check the Commission Method, Commission Method List, and Sales Commission Tracking options. These three selections should be sufficient to use this feature. We generally don’t recommend that anyone have permission to delete.
Granting Access to the Assign Commission Method Form
Access to the Assign Commission form is granted when a user has permission to the Assign Commission Method form.
Go to Company > User List/Security. Look in the Customer section for Assign Commissions (near the top).
Security Tip: Access to the Assign Commission form is controlled through security. You should be careful who is allowed to access this form, since it affects payroll. It is recommended that a specific person be assigned the task of assigning and or reviewing commissions, prior to processing payroll.
Creating Commission Methods
- Open the Commission Method List. From the main menu click Employees | List | Commission Method List.
- Enter a name to describe the commission.
- Enter a Value if needed. See “About the Value Field” below for more information.
- that makes sense and a value. Continue to add various Sales Commission calculation methods as needed.
- Select a Value from the list. You have numerous types of Commission Methods (calculation methods) available to you. Each of them is defined below.
- Continue to add various Sales Commission calculation methods as needed.
About the Value Field
Depending on the method selected, the Value is either the percentage to be used or a multiplier.
For example, when using a method that pays a percentage, the Value is that percentage. When using the Labor Minutes (aka: Flat Rate Time) method, the Value is a multiplier. In that case, you would leave the Value field blank (or zero) to use 100% of that amount. Enter .5 to use 50% of the rate, 1.5 to use 150% of that rate, etc.
Commission Methods Defined
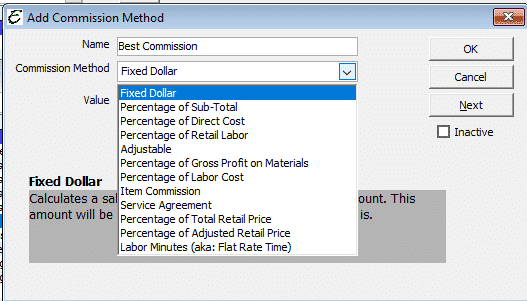
Fixed Dollar Amount: This method allows you to pay a set dollar amount commission for each Invoice or Sale created. An example might be $15.00 per transaction.
Percentage of Sub-Total: This method allows you to enter a Sales Commission percentage rate. The Sales Commission will be calculated by multiplying the sub-total (total before tax) by the commission rate (percentage). An example might be 10% of the amount sold.
Percentage of Direct Cost: This calculation will consider the Average Cost of the item(s). If the Average Cost is null, we will use the Estimated Cost. If Average Cost and Estimated Cost are null, the commission will be zero. This method always uses the Cost filed from the Sale/Invoice. Note: If you pay commissions and later change the Sale/Invoice, this amount may be wrong.
Percentage of Retail Labor: This method allows you to enter a Sales Commission percentage rate. The Sales Commission will be calculated by multiplying the Total Retail amount of all Service Type items that are marked Labor Only by the commission rate (percentage). An example might be 15% of the Retail Labor Total.
Adjustable: This method allows you to enter a variable dollar amount of commission for each Invoice or Sale created. If there is never a set dollar amount or it varies greatly, then this commission method could be used.
Percentage of Gross Profit on Materials: This method allows you to calculate commission based off a percentage of the Gross Profit on Materials. This calculation will look at Inventory, Serialized, Non-Inventory, Other Charge and Service type items with an assigned COGS Account and take the Retail Price minus the Item Cost to total the gross profit of materials. (Non-Inventory, Other Charge and Service items must have the checkbox checked within the Item form to allocate both an Income and COGS account. Each one of these items has a labeled checkbox such as, “This item is purchased for and sold to…”).
Note: We did not design the Percentage of Gross Profit on Material Commission Method to consider discounts. It looks at the gross profit of each item, sums it up, and applies the percentage to that number. Here are some reasons we don’t consider discounts.
!. Accounting rules dictate that gross profit only includes costs. Discounts are not considered costs. 2. We cannot be certain what discounts apply to which items and in what proportion. 3. Companies might discount a service ticket due to an issue that is beyond the control of the technician. The tech still gets the commission even though there was a discount added at the discretion of the company.
Percentage of Labor Cost: This method allows you to calculate commission based off a percentage of Total Labor Cost. The Labor Cost is figured by assigned a Labor Cost value to each Item. Only Item Types of Inventory, Serialized, Non-Inventory, Other Charge and Service can have a Labor Cost. (Non-Inventory, Other Charge and Service items must have the special checkbox option checked within the Item to assign a Labor Cost). In order to assign a Labor Cost to items you must enable the Preference within Edit| Preferences| Payroll| Company Preferences tab that says, “Use Labor Cost for Commissions”. To read more about this method please see the help topic called “Piecemeal Pay”.
Item Commission: This commission is calculated by multiplying the Value times the Sales Commission field found on most item types. Leave the Value blank (or zero) to use 100% of that amount. Enter .5 to use 50% of the commission, 1.5 to use 150% of that commission, etc.
Service Agreement: This commission method only applies to Service Agreement items. The Value is a percentage of the Retail Price of the Service Agreement without regard to Sales Tax. Enter 10 to pay a 10% commission on the Retail price of the SA.
Percentage of Total Retail Price: This method calculates a sales commission based on a percentage of the total retail price of the invoice. The Variable option allows you to vary the commission by level. Sales Tax may optionally be considered.
Percentage of Adjusted Retail Price: This method calculates a sales commission based on a percentage of the total retail price of the invoice less the item’s Estimated Costs. The Variable option allows you to vary the commission by Retail Price level. You have the option of including Sales Tax in the retail price.
Labor Minutes (aka: Flat Rate Time): Calculates Commission by multiplying the Labor Minutes of each item on the invoice by the employee’s Default Earning Item (located in Employee Payroll Items). Leave the Value field blank (or zero) to use 100% of that amount. Enter .5 to use 50% of the rate, 1.5 to use 150% of that rate, etc. This method is popular in the automotive industry where mechanics are often paid using “book time”.
Establish Defaults
- Open the Employee’s Payroll Items form.
- On the General tab select a Default Commission Method and Default Commission Earning Item. These are default values that will be auto-selected. They can be changed at anytime here or while paying commissions.
We highly recommend that you create a dedicated “Sales Commission” Payroll Earning Item for this purpose. You can call this Earning Item anything you wish, but for tracking and reporting purposes, you will want to have a dedicated Earning Item for this process.
Assigning Commissions
- Create Invoices and Sales as usual.
- From the Menu button (while in the Sales or Invoice) click the Assign Commission option. A form will open like the one shown below.
- Select the Employee. The Assign Commissions will default to the selection made in the Employee Payroll Items. You can change it if needed. For security reasons, the commission amount cannot be changed at this point. Only a user with appropriate payroll-related security permission will be able to change the commission amount and that is done while processing Payroll.
- You can assign the same Employee more than once. You might do this if you wish to pay them a commission that involves two or more Commission Methods.
- The Paid column indicates whether or not the commission has been added to a Payroll Check.
- You cannot access the Commission Method form from the Invoice\Sales list. The invoice must be opened.
Security Tip: Access to the Assign Commission form is controlled through security. You should be careful who is allowed to access this form, since it affects payroll. It is recommended that a specific person be assigned the task of assigning and or reviewing commissions, prior to processing payroll.
Paying Commissions
Paying commissions is part of regular Payroll. From the Process Pay Group select an Employee and click the Add Commissions button.
- Select the various commissions that you wish to pay. You may change the Commission Method, Earning Item, or Commission dollar amount as needed.
- Note: Once a commission is paid, it will no longer appear on this list. This is true even if you pay only a portion of the commission.
- You will be able to see if the invoice has been paid. This way, you can delay paying a commission until the invoice is paid.
- Proceed with processing Payroll as you normally would. The commissions will appear on your paychecks and be detailed in all of the various Pay-stubs and Payroll reports.
Reports
We have included a report that is located under Reports | Payroll | Sales Commission Tracking.
Important Notes
- This report displays the commission amount that was originally entered using the Assign Commission form. The actual amount paid to your Employee could be different because you can overwrite this amount when you actually create the Paycheck.
- The Paid and Check Number columns only appear once the Paycheck has actually been created.
- If you need more history, use other reports related to the Payroll Earnings Item that you are using to track commissions. From the main menu click Reports | Payroll to view the various Payroll reports.
Tips
- Commissions can be calculated on an item by item basis. Use the Item Commission Method and enter a value in each item. Use the Value field on the Commission Method to multiplier the commission up or down (optional).
- Sales and Use Tax is never considered in commission calculations. There is an exception for certain methods. In those cases, you will see a check box called Include Sales Tax in Retail Price. That box is not checked by default.
Related Business Articles
The following articles are related to the subject of performance-based compensation. They were written by Aptora’s founder and CEO James R. Leichter. These are just a few of what he has written. Please search “performance-based compensation james leichter” for more articles and information.


