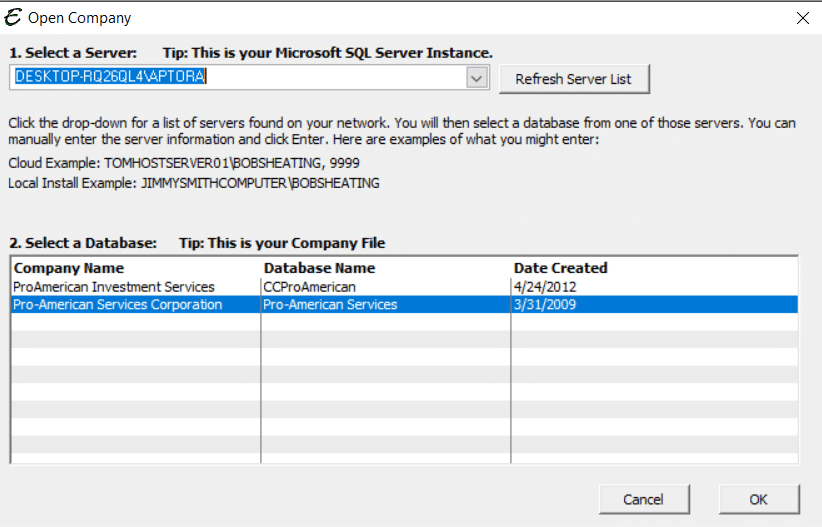How to Troubleshoot Database Connection Issues
This help topic covers how to reconnect Total Office Manager with your Company File (database). This topic assumes that you have previously been able to connect to your Database or Company File and you are now no longer able to. This help topic tells users how to deal with the “unable to connect” message box shown here, or others like it.
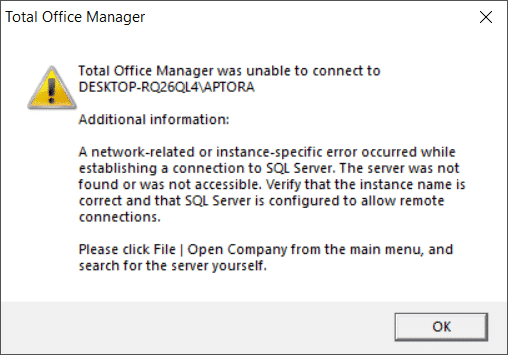
Connection Basics
Total Office Manager saves the information needed to connect to SQL Server and the company file that was opened the last time the software was closed. This is saved per user. When a user opens Total Office Manager, the software opens the company file (database) that was open when the program was last closed. If a user receives a message that Total Office Manager is unable to connect to their company file, they will need to try and locate the company file manually.
How to Reconnect Total Office Manager
- Check for and install all Microsoft updates. Pending updates can cause computer connectivity problems.
- Reboot your computer (unless the updates cause a reboot).
- Open Total Office Manager
- Click File > Open Company/Login. The Open Company form will open.
- Click File > Previous Company Files. The Company File should be listed. Click on that menu option. If there are no Company Files listed or if this step does not work, proceed to the next step.
- Locate the Select a Server option at the top. Click the Refresh Server List button to the right. This action refreshes the list. Wait for your mouse pointer to return to normal.
- Select your company’s Server from the list. You may only see one option.
- Locate the Select a Database option. Click on your Company File to highlight it. You may only see one option. Click the OK button. This will open the Company File.
- Login as usual.
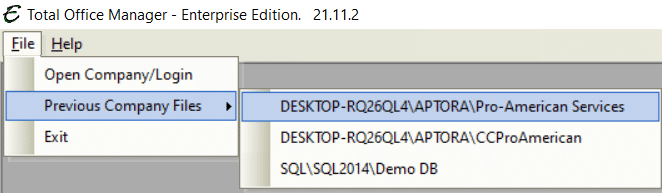
Additional Troubleshooting Steps
If you followed the steps above and the server cannot be located, this indicates that the computer your software normally connects to cannot be located. In other words, Total Office Manager cannot find the server computer on your company’s network. There is no way for Total Office Manager to connect until this problem is resolved.
If The Server Cannot Be Located
This is a network issue or an issue with your computer connecting to your company’s own network. Aptora will not be able to troubleshoot this problem for you, since it is outside of our control.
Here is what to do next:
- You will need to ask someone to locate the computer that has Microsoft SQL Server installed on it. Label this computer for future reference.
- Install all Microsoft Windows updates and reboot that computer. This step is often the fix.
- Verify that MS SQL Server is running. It should start automatically after reboot.
- Repeat the steps listed above on the computer that cannot connect.