Introduction
The warehouse list keeps track of particular storage locations for your inventory. This form makes it easy to quickly locate your inventory by location via: Service Vans, Warehouse, Storage Unit, Showroom, Basement, Service Department , Branch office, etc. This topic explains how to add, edit, inactivate, and delete warehouses.
Example:
Many service companies find it useful to track inventory per truck. This makes it easier to transfer inventory from one place to another. Suppose a technician calls the office to say that they do not have a required part for a certain job. You could search Total Office Manager to see if that part exists not only in your warehouse, but in a vehicle. You could then have that tech deliver that part to their coworker.
Form Access
- From the main menu, click Company | Lists | Warehouse List.
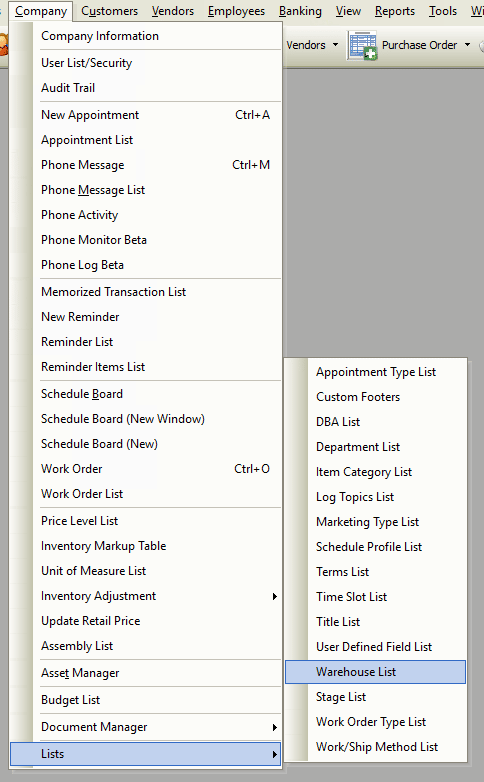
Step-By-Step
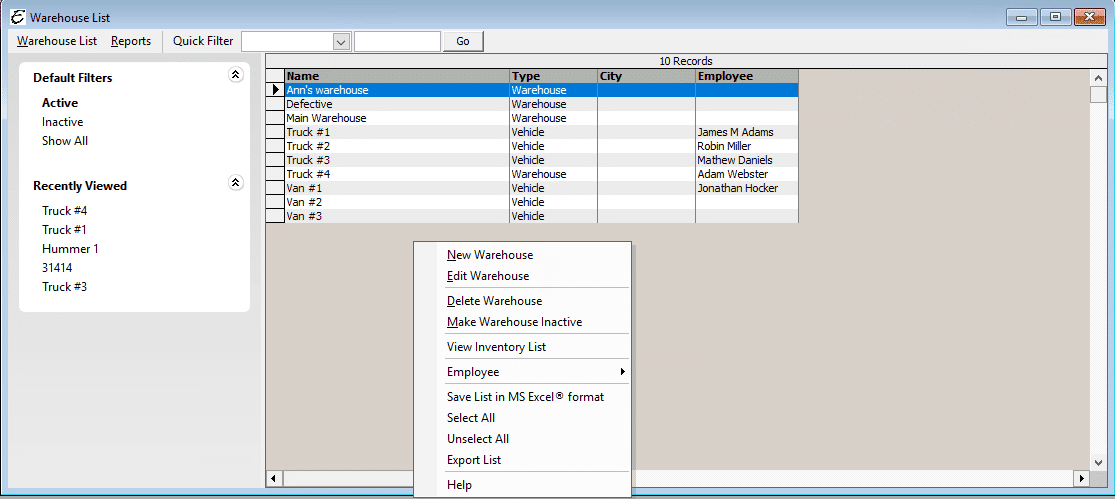
- Open the form and sort the list if desired.
- To create a new warehouse, right-click anywhere in the list and choose New Warehouse from the pop-up menu.
- To edit a warehouse, right-click on it and choose Edit Warehouse from the pop-up menu.
- To delete a warehouse, right-click on it and choose Delete Warehouse from the pop-up menu.
- To inactivate a warehouse, right-click on it and choose Make Warehouse Inactive from the pop-up menu.
Field Definitions
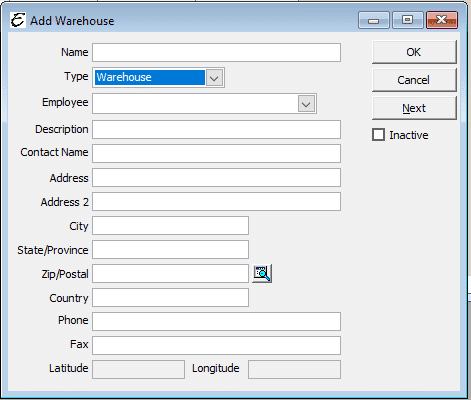
|
Type – |
This is a required field. This refers to the physical location where the inventory is stored. Warehouse, Vehicle, Store Front or Other. |
|
Name – |
This is a required field. The name of the physical location. Example: Service Van, Service Dept. etc. |
|
Description |
This is a required field. It’s used for summarization. Example: Joe’s Van, Home Office, Second Branch, etc. |
|
Contact Name – |
The name of the person in charge at the particular location. |
|
Address – |
Address of physical location. |
|
Address 2 – |
Additional address information, if needed. |
|
City – |
Physical location of the warehouse. |
|
State/Province – |
Physical location of the warehouse. |
|
Zip/Postal – |
The zip code of physical location. |
|
Country – |
Country of physical location. |
|
Phone – |
Telephone number at the physical location. |
|
Fax – |
Fax number at the physical location. |
|
OK – |
To save. |
|
Next – |
To save and add the next warehouse location. |
Tips
- If you have a service van out in the field and a tech needs a part or equipment and there is another service van it the area this will help to increase customer service.
- You may have two company locations and you get parts and equipment from each location (to eliminate dead inventory), you would maybe want to keep track of each location.
- By tracking your inventory, if one of your service vans is have trouble with shrinkage, (thievery) at least you can get a good handle on it.
- You can delete or inactivate multiple warehouses. To highlight multiple records , press and hold your CTRL key and click each record . You may also select a range of warehouses by highlighting the first warehouse in that range, pressing and holding your left Shift key, and clicking the last warehouse in that range.
- You can select a warehouse and right click for common tasks.
- We generally recommend that you avoid deleting warehouses. You should use the Inactivate option instead.


