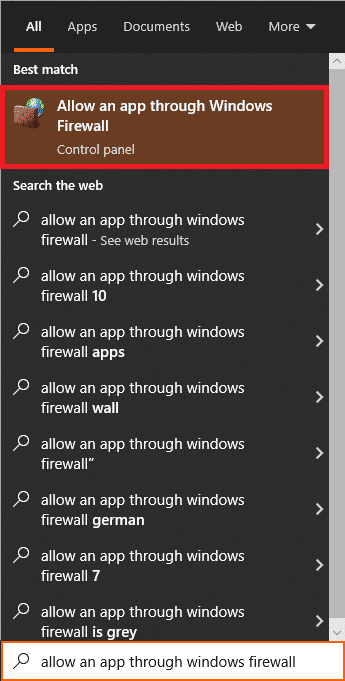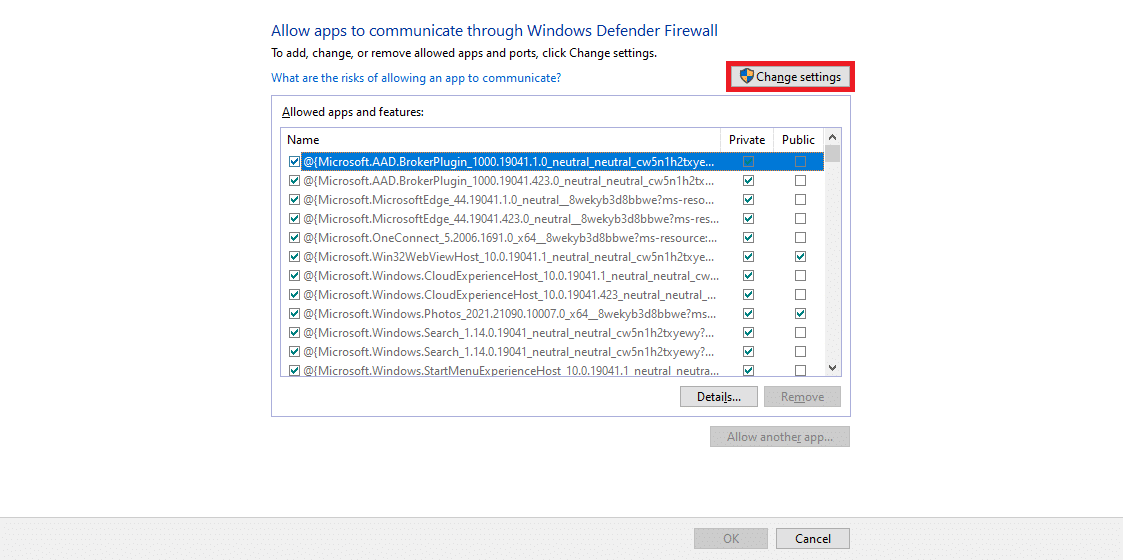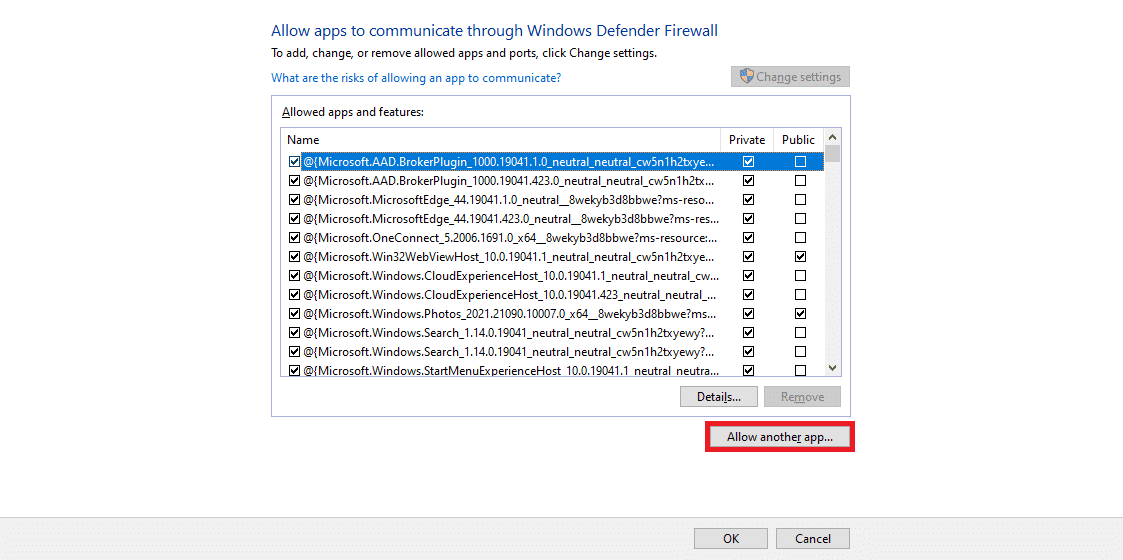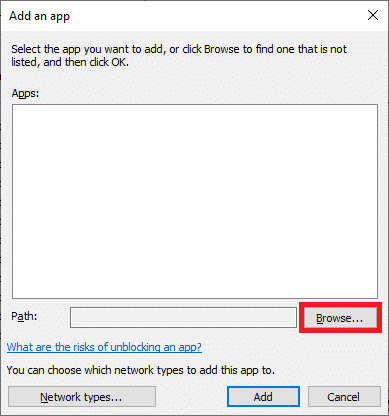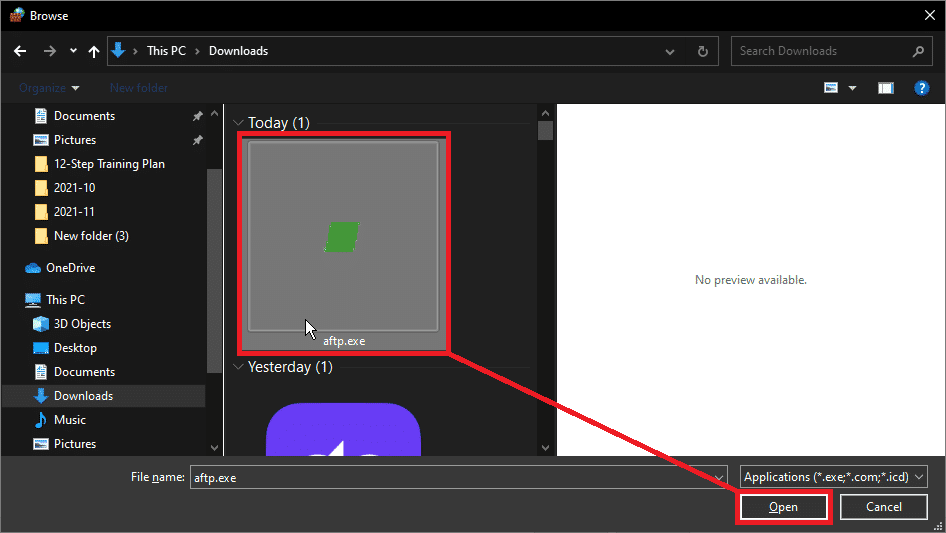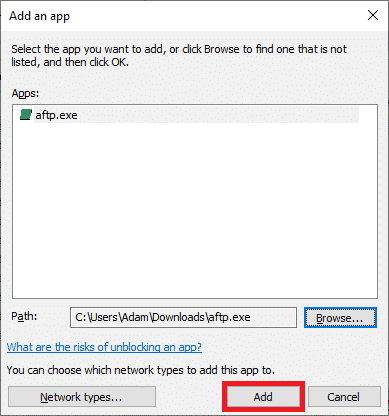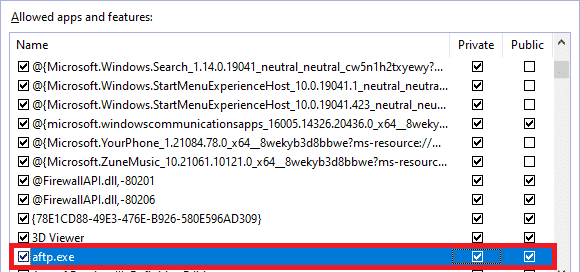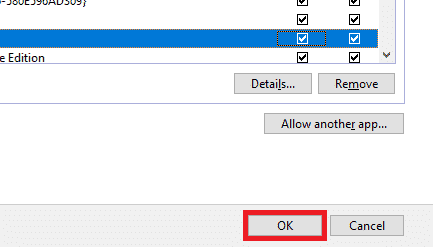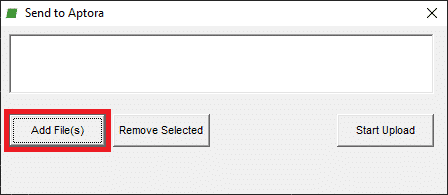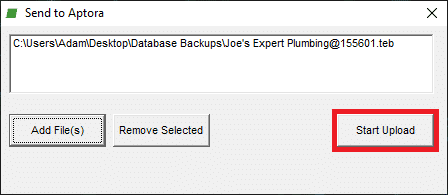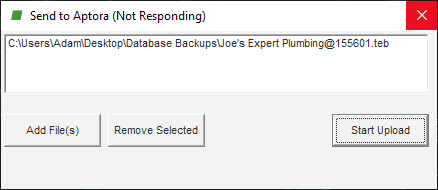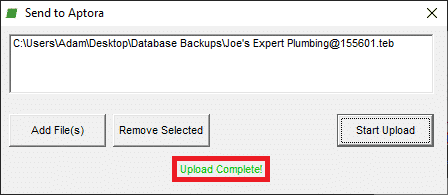Introduction
There may be times you are informed we need a copy of the database to review a reported issue. When this request is made, you will be asked to send us your file. When sending your file through the internet, it is important to ensure the appropriate ports are not blocked. If you do not allow the aftp.exe through the Windows Firewall, the upload may fail. For more information on adding a program to the Windows Firewall, please visit one of the following links:
https://www.technipages.com/blockunblock-programs-in-windows-firewall.
Aptora Hosted Database Requests
If you are an Aptora Hosted client and need a copy of your company file supplied for a review, please email hosted@aptora.com to request a backup of your company file be supplied to helpdesk@aptora.com for a pending review.
Step-By-Step for On Premise Configurations
- Download the Aptora File Transfer Utility from the following link: www.aptora.net/download/aftp.exe
- To ensure the uploads will transmit, please add the aftp.exe application to your Windows Firewall as an exception.
- Select your Windows Key on your keyboard. You may also click type in the Search bar on your taskbar.
- Type “allow an app through windows firewall”.
- Select the matching windows firewall option.
- Select Change settings.
- Select Allow another app.
- Select Browse.
- Navigate to your where you’ve downloaded the aftp.exe program.
- Select the app then select Open.
- Select Add.
- Make sure to check the private box for this app.
- Select Okay.
- Once downloaded and passed through the firewall, please choose to run the application.
- Click the Add File(s) button to add data files to send to our office.
- Navigate to your backup location, select your file, and select Open.
- Once you have added your data files, please click the Start Upload button.
- The program will appear nonresponsive until the uploads are completed. Once completed, you will see the green Upload Complete confirmation.If you are having trouble using the aftp.exe utility, please contact our office for further assistance.
- Once completed please send an email to helpdesk@aptora.com with the file name and size referencing the issue number(s).