Introduction
The Account Register, sometimes called the check register, is used to view a chronological history of a specific account. Usually the account is a checking or other bank account, but you can view any one of your chart of accounts. The only account type which cannot be viewed here are accounts receivable (A/R) and accounts payable (A/P) accounts.
The form is handy and easy to use. Managers sometimes use this form to view bank deposits, review checks, and get their current bank balance. Accountants and bookkeepers often use this form (and others) to find transactions or fix problems.
Form Access
-
From the main menu, click Banking | Account Register.
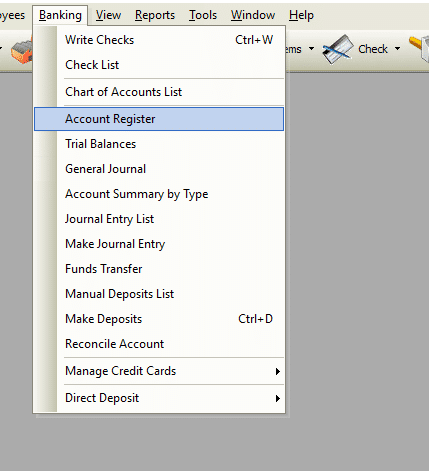
Field and Button Definitions
Below is a detailed explanation of what each control or field means on this form. Please keep in mind that some fields may not be populated and not all fields are applicable (depending on what type of transactions you are viewing).
- Account – Select the account you wish to view. You may only select one account at a time.
- Date – The date of the transaction. Clicking on “Date” will sort the transactions in either ascending or descending order by date. Repeatedly clicking “Date” will toggle the sort back and forth between ascending and descending order.
- Number/Type – The number (above) used on the transaction (if any). This may be a invoice number or check number. Clicking on “Number” will sort the transactions in either ascending or descending order by number. Repeatedly clicking “Number” will toggle the sort back and forth between ascending and descending order. Type (below) indicates the type of transaction such as Check, Journal Entry or Payroll Check.
- Payee – The person or entity the transaction was for (like who the check was made out to).
- Memo – If a memo was added to the transaction, it will appear here.
- Payment – The amount of the transaction (like how much the check was made out for).
- Cl – Shorthand for “Cleared”. If a transaction has cleared the bank, this field will be ticked with a checkmark. Accounts are “cleared” by using the Account Reconciliation form.
- Deposit – If the transaction was a deposit, the deposit amount will be displayed.
- Balance – This field is a running balance for the account. If you are viewing a checking account, this field displays your theoretical balance at that moment in time. CAUTION: This number may not actually represent your bank balance (a normal actuality for accounting software)!
- Ending Balance – This field is a total balance for this account as of the ending date. If you are viewing a checking account, this field displays your theoretical balance at that moment in time. CAUTION: This number may not actually represent your bank balance (a normal actuality for accounting software)!
- Go to Transaction – Select a transaction and click this button to go directly to that transaction. This button may not be available for use, depending on the particular entry being highlighted.
Example
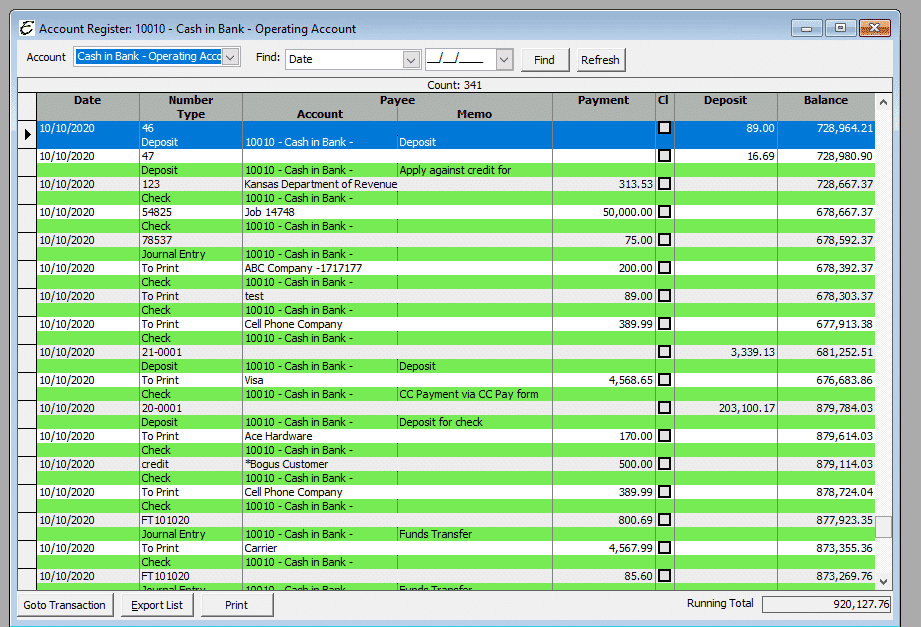
Tips
- The register can be sorted by date or by number. Simply click on the respective column header to sort. To sort in the opposite order (ascending vs. descending), click the header a second time.
- You can double click on any line to view that specific transaction.
- You can NOT enter information or transactions into the account register. This helps Total Office Manager preserve data integrity and improve the “accounting trail” of transactions. If you need to change a transaction, locate it and double click to view. You may then make changes if needed.


