Introduction
Your business may have miscellaneous charges that you need to add to a customer’s invoice. Or you may also have charges that you want to set up as reimbursable charges. This is where Invoice Items – Other Charge would be used in Total Office Manager.
Examples of Other Charges
- Lifting or crane fees on behalf of clients, and want this item to appear both on the bills you pay and on the invoice sent to a customer.
- Miscellaneous labor, material, part charges, setup fees, and service charges.
- Shipping, freight, or delivery charges
Form Access
-
From the main menu, click Customers | New Invoice Item, or
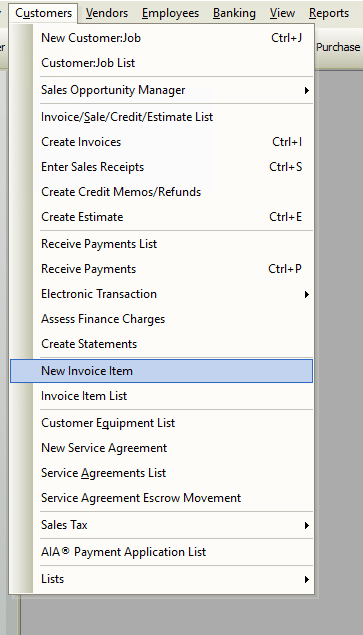
-
From the toolbar, click the Add New Item button.

Usage
In short, select an invoice item Type from the drop-down list then complete the necessary fields in that form. Each item type has different fields to complete.
Unique Fields & Buttons

- This is a reimbursable charge – The “This is a reimbursable charge” checkbox is used to add purchase related fields to the form. It is used when an other charge is “bought” and then also invoiced to the customer. See below for more detailed instructions on it’s usage.
General Tab – Checkbox Not Ticked
Complete the General tab of a new Other Charge form. Notice that the checkbox “This is a reimbursable charge” is NOT checked.

- Description – Enter a description; make sure it is clear and precise. This description will be printed on your sales form.
- Amount – Enter a numerical value in the Amount field. If the value varies depending on use, leave it blank here and enter the value manually upon use (like in an invoice or a sale, for example).
- $ – Indicate that the value is monetary by clicking the “$” radio button.
- % – Indicate that the value is a percent by clicking the “%” radio button. When the percent radio button is selected, this item will multiply itself by the Amount field of the line item directly above it and put the result in it’s own Amount field.
- Example: an Other Charge of 20% will multiply itself times an $80 amount directly above it, and put the $16 result in it’s own Amount field.
- Labor Minutes – Optional: Add the number of labor minutes required to replace, install, or otherwise deal with this item.
- This is a Commonly Used Item – Tick this box if this charge is an item that is used often to have the item appear at the top of various mobile lists to make a selection faster.
General Tab – Checkbox Ticked
When “This is a reimbursable charge” box is checked, the General tab will then appear exactly like the General tab for a regular Inventory Part. Refer to the related topic on adding an inventory part for information on its setup.

- Purchase Description – An item explanation which is used internally when purchasing and replenishing inventory. This description probably contains more industry specs and detail than the sales description.
- Sales Description – An item explanation which appears on sales receipts and invoices. Customers will potentially see this description. It is typically more simple and straightforward that the purchase description.
- Estimated Cost – Used to record the expected purchase price of the item. Enter your best guess cost for this item. The software will track the actual cost. Use this for reference and double checking.
- Preferred Vendor – If applicable, choose the favored vendor from which to purchase this item. This will be used when creating purchase orders from estimates and other forms. The Per Preferred Vendor option uses this information to determine what vendor to select for each item that a PO is created for.
- Mfg Warranty – A short field used to jot down basic manufacturer warranty info.
- Bin – Used to record in which bin a smallish part might be stored. For instance, small, blue, 16-guage widgets might be stored in bin G-23. The “Bin” button opens the Item Bins form which is used to record this same sort of bin info for multiple warehouses.
- Bin Setup button – This opens a form that allows you to set a reorder point for each warehouse. You can also enter bin numbers and bin number notes.
- SDS Required – Ticking the SDS Required checkbox indicates that a Material Safety Data Sheet for this item needs to be kept available on file. This field was formerly known as MSDS or Material Safety Data Sheet.
- Markup Method – After setting up your Price Level List and your Inventory Markup Table List, select the means used to markup the inventory part here. The results of the chosen markup method will be proposed in the Suggested Retail Price field. Clicking the Suggested Retail Price button accepts the calculation and copies the suggested price into the Retail Price field.
- Retail Price – Enter the actual retail price to charge for the item. This may be the same as the Suggested Retail Price, or it may be manually entered as any desired amount.
- List Price – This might be the highest price anyone would ever pay. It may also be price supplied by your vendor. There are “Markdown” methods that use List Price to calculate a Retail Price.
- Labor Minutes – Optional: Add the number of labor minutes required to replace, install, or otherwise deal with this item.
- Weight – If known, used to record the weight of the item. Useful for calculating freight if larger volumes are warehoused.
Accounting Tab – Checkbox Not Ticked
Complete the fields in the Accounting tab (illustrated below). Here it is assumed here that the “This is a reimbursable charge” checkbox is not ticked. See the section below on use of that checkbox.

- Income Account – Choose the account used to track revenue when the item is sold.
- Tax Code – Used to set a default tax code for the particular item. This is not a mandatory field and may be left blank if a compelling reason to use it is not found.
- Item Sales Commission – Enter a dollar amount to pay sales commission. Used for the Item Commission method.
Accounting Tab – Checkbox Ticked

- Income Account – Based on your accountant’s recommendation, choose which of your income accounts to use when a sale of the item occurs.
- COGS Account – Based on your accountant’s recommendation, choose which of your Cost Of Goods (COGS) accounts to use when a purchase of the item from a vendor occurs.
- Tax Code – Used to set a default tax code for the particular item. This is not a mandatory field and may be left blank if a compelling reason to use it is not found.
- Item Sales Commission – Enter a dollar amount to pay sales commission. Used for the Item Commission method.
Qty Checking Tab – Same for Checked or Not Checked
The “Qty Checking” feature is used to setup custom alerts which warn when an attempt is made to sell either too little, or too much of a particular invoice item. See the related topic, “Items – Qty Checking” for detailed information on the feature.

Use of the “This is a reimbursable charge” Checkbox
The “This is a reimbursable charge” checkbox adds purchase related fields to the General tab of the form, and a “COGS or Expense” field to the Accounting tab of the form. The feature is used when an other charge is “bought” then in turn invoiced to the customer. For example, acquiring a permit to perform work at a customer location would be an other charge which you “bought” when you acquired it from the appropriate authority. You pass this charge on to the customer, probably with a markup, in order to get reimbursed for the charge. Job costing becomes possible when the checkbox is ticked.
The General tab also changes when the “This is a reimbursable charge” checkbox is ticked. It will become identical to the general tab of an Invoice Item, minus the “Weight” field. See the related topic on adding an Inventory Part for relevant instructions.
Related Content
https://www.aptora.com/help/adding-invoice-items-overview/


