Advanced Record Search
The Advanced Search tool is a powerful way to search for a wide variety of information in the program. It can locate checks, invoices, bills, logs (note entries), and almost anything else. This tool can search and find records based on an amounts, dates, general, memos, and numbers. It can also filter the results in order to display only records derived from certain areas like bills, Chart of Accounts (COA), invoices, work orders, service agreements, a variety of payroll areas, and more.
Advanced Search Access
- From the main menu, click Edit | Advanced Search.
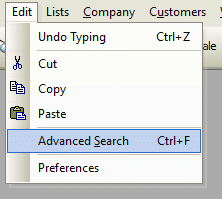
-
From the keyboard, use the shortcut Ctrl+F.
-
From the toolbar, click the Advanced Search button.
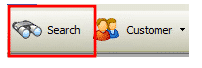
“Search By” Pane Definitions
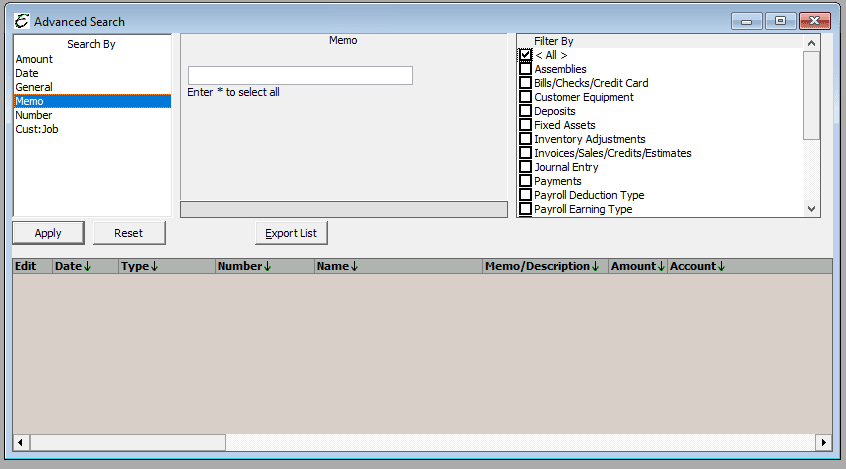
- Amount – Used to conduct searches based on monetary amounts, using the conditions: equal to, not equal to, greater than, greater than or equal to, or less than.
- Date – Used to conduct searches based on calendar dates, using the conditions: equal to, not equal to, greater than, greater than or equal to, or less than.
- General – Used to search for any alpha-numeric text string in either the various contact logs, various notes, or UDF’s in the program. It follows basic search string criteria as common with popular search engines (e.g. Google, Bing, etc.). Use quotation marks to match exact phrases.
- Memo – Used much like the “General” search by setting, will search every memo field in the program.
- Number – Used to conduct searches across all number fields in the program.
- Cust:Job – Used to conduct open text string searches of customers and jobs in any one of the following fields: Name, Phone, First Name, Last Name, City, State, Zip, Country, Fax, Contact, or Email.
The Condition Pane
The condition pane is the area between the “Search By” pane and the “Filter By” pane. It’s fields vary depending on the setting in the Search By pane, so that only relevant fields are available..
“Filter By” Pane
Regardless of the setting in the “Search By” pane, the same items are available in the “Filter By” pane. check the checkbox next to each item to filter for and have shown in the results. Un-checked items are filtered out from the results, and not displayed. Unchecking what you do not need to search can make the form work faster.
Usage
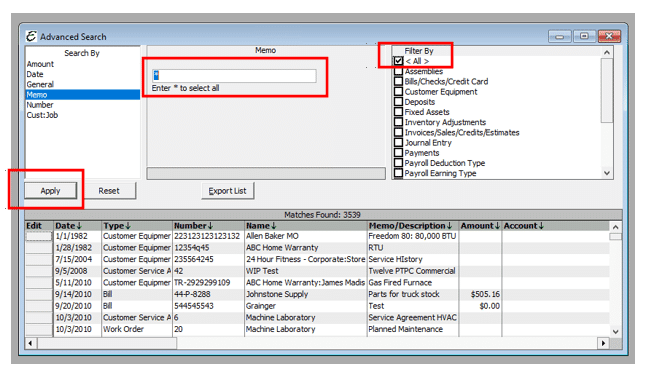
For Example:
- Select Memo (from the Search By window)
- Enter an asterisk (*) in to the Memo window, click “All” in the Filter By window.
- Click Apply to start the search.
The progress bar will appear, indicating the search progress. Once the Search has started the Apply, Reset buttons will gray out, and a Stop button will appear. To stop the search, click on the Stop button and any items found up to that point will be displayed. Once ALL memos have been located, they will appear in the Matches Found window (which also indicates how many results were found). For a new search, make new selections and click the Apply button.
Important Notes
- The search feature does not refresh. If you run a search then edit an item, you will have to run the search again to see the results.
- You must have administrator’s permission to search and view payroll items. If you do not have this permission, you will not be able to view any of the payroll items.
Field Definitions
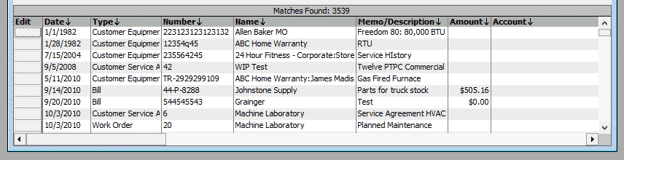
- Matches Found – Will display the total number of items found during the Search. If the Search is Stopped, the number of items found up to the stopped point would be displayed.
- Edit – Click the edit button left of a result record to open it.
- Date – This refers to the date, dollar amounts, dates, general, memos, and numbers were entered into Total Office Manager.
- Type – The record type, credit card, service agreement, discount, fixed asset, paycheck, Work order, etc.
- Number – Will display work order numbers, pay check numbers, fixed asset numbers, COA numbers, account numbers, invoice numbers, credit memo numbers, etc.
- Name – The names of your customers, vendors, employees, inventory parts, discounts, accounts, taxes, etc. will be displayed.
- Memo/Description – Will display the memos or description of your assets , COA, inventory parts, service, work orders, memos, credit card charges, customer equipment, payroll deducts, etc.
- Amount – Will display any dollar amounts that have been enter for any of the Search items. If applicable.
- Account – Will display the account number and name for any of the search items. If applicable.
Tips
- The results can be sorted by any header having an arrow in it. Simply click on a column header to sort it. To sort in the opposite order (ascending vs. descending), just click the header a second time.
- To open or view a listed result in the “Matches Found” area, double click the gray box left of the record.
- Experiment with this feature. There are a lot of options so the best way to learn how to use it and get the most from it is to practice using it.
- To search User Defined Fields, highlight “General” in the “Search By” pane, then check the “Search User Defined” radio button.
- To reduce the time it takes to complete the search, narrow your search as much as possible.


