Introducing Aptora Teams
This Windows Application allows users to send messages back and forth to their coworkers, inside the office, and outside the office. It features an easy to use interface, lightning-quick performance, and “no-touch” software updates.
Users can chat with other employees, whether they are at their computer or working in the field using Aptora Mobile II® or Geo Time Tracker™.
Aptora Teams works with our Automated Text Reminder feature. When your customer replies to a text message, you can view that message in Aptora Teams. You may continue a conversation with that customer.
You can create teams (groups) of users to chat with simultaneously. You will receive messages while offline and view them when you’re back on. If you are active, others will be able to see a green circle next to your name.
Requirements
- You must own Aptora Mobile II (AMII).
- The chat system uses your Aptora Mobile II backend, even when you are not chatting with mobile users.
- You must have an active service agreement.
- You will need to download the program and install it on each desktop that you wish to use it.
- Certain features and capabilities will involve an extra fee and may become fee based in the future. This includes the texting related features. You will always be warned about any feature that includes a fee. You will have the opportunity to agree to these fees and turn on that feature.
Installation
- Download Aptora Teams using this link (you should right-click and Save As). Double click on the downloaded file to run the installation.
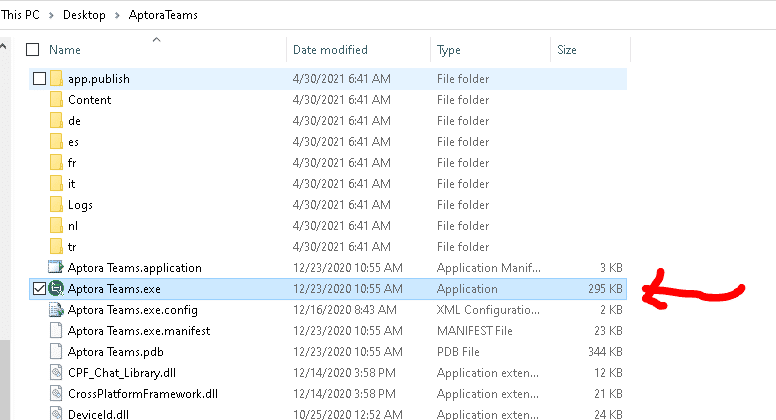
- Connect Aptora Teams to your mobile server. Enter the URL of your mobile server (such as https://hosted.proamerican.com:8801/).
- Click the Check URL button. You should now see your company’s database in the list, and you should have seen a green popup indicating that the URL is valid.
- Enter your User Name and Password and click the Login button.
- These are the same credentials for Aptora Mobile II. You should not have to login again (unless you log yourself out).
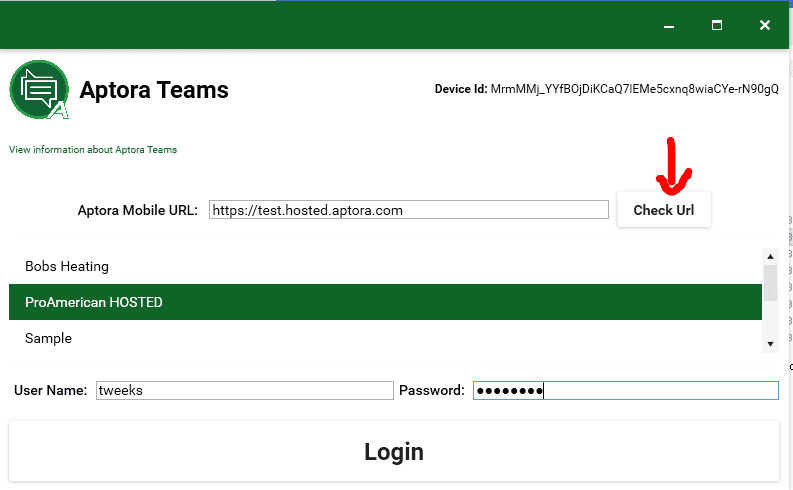
Software Updates
If an update is available, you will be notified when you start the application. You will have a chance to update or skip it. We recommend that you run all the updates. It is possible that the software will not work if users are in different versions.
Aptora Mobile II and Geo Time Tracker have chat systems that are using the same framework. Please be sure to update those programs as soon as updates become available.
Sending and Receiving Messages – From the Windows Application
Select an individual from the User List or select a group from the Group List. Type in your message and press the Enter key. You may also click the Enter icon at the far right of the message box.
Messages arrive automatically, even if you are not running the program.
You will receive an audio alert indicating you have a new message. You will also see a red number next to the person that sent the message. That number indicates how many unread messages they have sent. The User List, Group List, and Customers List buttons will be highlighted when there are unread messages.
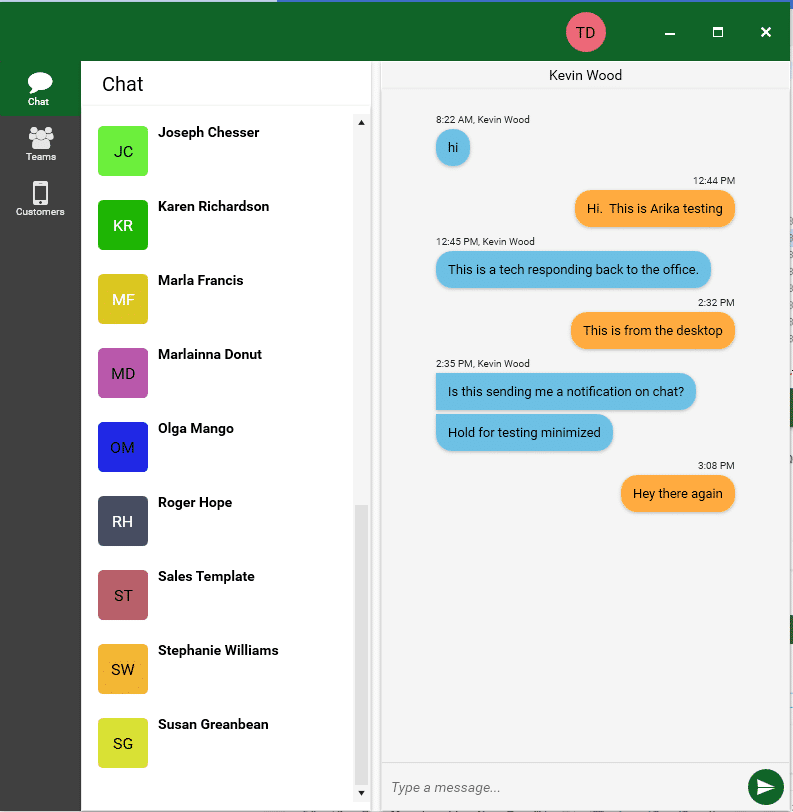
Creating Teams
- Click the Manage Teams button.
- Click the Create Group button.
- Enter a name for your group. You may enter a description of this group and that’s optional.
- In the Add Users box, click to select a user to add. You may select multiple users using your Shift or Ctrl keys (like you would with any list).
- Click save to add the users. Repeat the process as needed.
Viewing Teams
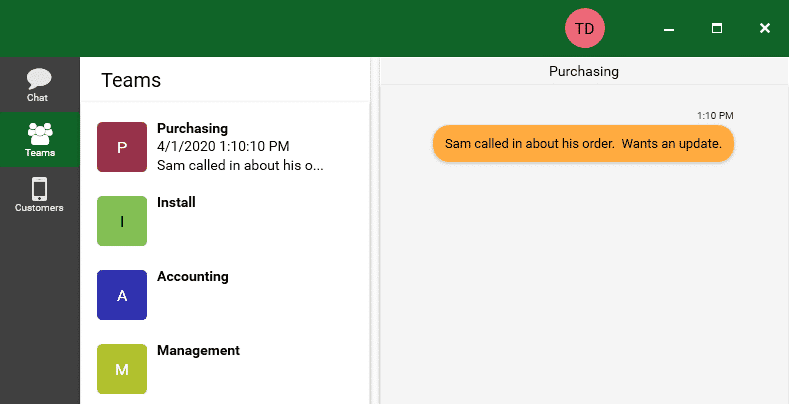
Viewing Text Messages from Customers
Your customers can reply to your text reminders. You do not have the ability to send them a text until they have replied. The customer must first reply to your text reminder. Once they do, you can continue a normal “conversation” as you normally would.
IMPORTANT: When you chat with a customer, you are sending and receiving text messages. Your company will be charged for each text sent and received. Read more about that here.
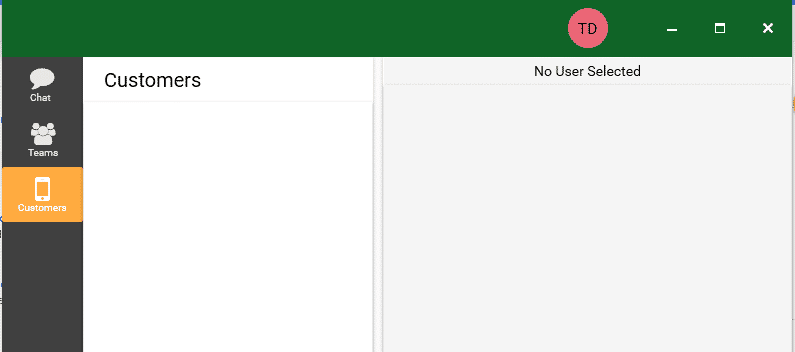
Sending and Receiving Messages – From Aptora Mobile II
Users who are logged into Aptora Mobile II can utilize the chat functionality of Aptora Teams.
From the Dashboard, click on the Messages button.
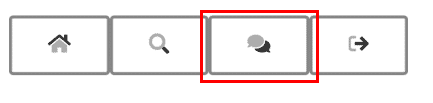
A new screen will appear that allows the user to select an existing message chain with another user and/or give them the ability to create a new private or group message. Click the corresponding button to communicate.

Tips
- You can right-click on a message and copy it to your clipboard.
- All chat messages are saved to your company’s database.
- The Chat window displays chat messages for the last seven days from the last message (not from the current date).
Related Content


