What Are Automated Text Messages?
This help topic tells you how to set up automatic text messaging and reminders in Total Office Manager and Aptora Mobile II. Be sure to see the help topic on how to use this feature.
Aptora Mobile II includes an automated texting system for reminders, confirmations, and thank you messages to communicate directly with customers. Text message reminders can be sent each day, at a time that you select. Reminders can also be sent on demand, by clicking a button.
This feature will replace auto email on the Customer:Job. The system uses whichever is selected on the Automated Contact Method (can be set to Text, Email, or Do Not Contact).
How Much Does This Cost?
The monthly fee is $10.00 per phone number (only one is required) and 3.5 cents for each 1600-character text or picture message sent or received. You must have a credit card on file with Aptora. That card will be charged monthly, and you will receive an invoice via email. You may turn this feature off at any time. Please contact your Aptora Account Manager with additional questions and current pricing.
You will setup the system in Aptora Mobile II and then in Total Office Manager.
Credential Setup in Aptora Mobile II
Step-by-Step
- Call your Aptora Account Representative to sign up. You will be sent a form to complete.
- Return the completed form to your Aptora Account Representative. Please include a credit card for billing. You must have a credit card on file with Aptora.
- Registration can take several weeks. Once your registration is approved, you will receive an email from Aptora providing you with credentials.
- Open Aptora Mobile II.
- Login as Administrator (using the username “Administrator”)
- From the Home page, click More | Settings | Automated Text Message
- Note: If you do not see the Automated Text Message button, your company may not have a license to use the feature. Please contact your Aptora Account Representative.
- There is a selection box at the top of the phone. General is selected by default.
- Fill in the required fields under General. Important: All three of these are provided by Aptora within the confirmation email.
- Account SID
- Auth Token
- Phone Number: Please be sure to add a “1” in front of the phone number. Example: 19134929930
- Click Update Settings to save the credentials.
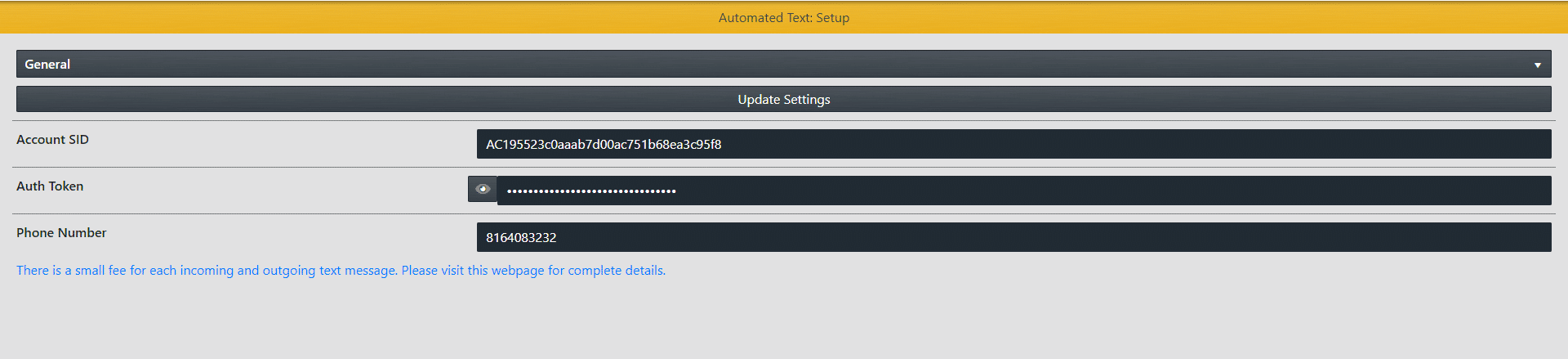
Access Other Texting Features
You should see the following new options:
Auto Response on Error (enabled or disabled): You may turn off all responses to errors or messages the system does not understand.
Auto Response Thank You or You’re Welcome (enabled or disabled): Allows you to opt out of sending default text message responses, allowing for more tailored communication strategies.
Adjust time for Text Reminders (enter a time): Set the time that you want the reminders to be sent. For hosted users, this time is Central Standard Time.
Run Job Now (button): The ability to manually run Text Message Reminders.
Be sure to click the Update Settings button to save your changes.
Text Templates Setup in Aptora Mobile II
Once you have entered your credentials, the user(s) will have access to the Templates. Templates are available within the drop-down list located on the Automated Text: Setup page. There are four customizable templates to choose from – En Route, Working, Thank You, or Reminder.
Step-by-Step
- Log into Aptora Mobile II as the Administrator.
- From the Home page, click More | Settings | Automated Text Message
- There is a selection box at the top. Select from En Route, Working, Thank You, or Reminder. Pick one to customize.
- Setup the text message template. Use the Available Place Holders to allow for information to be automatically inserted into your text.
- Click the Update Settings button.
- Repeat the same process for the other templates.
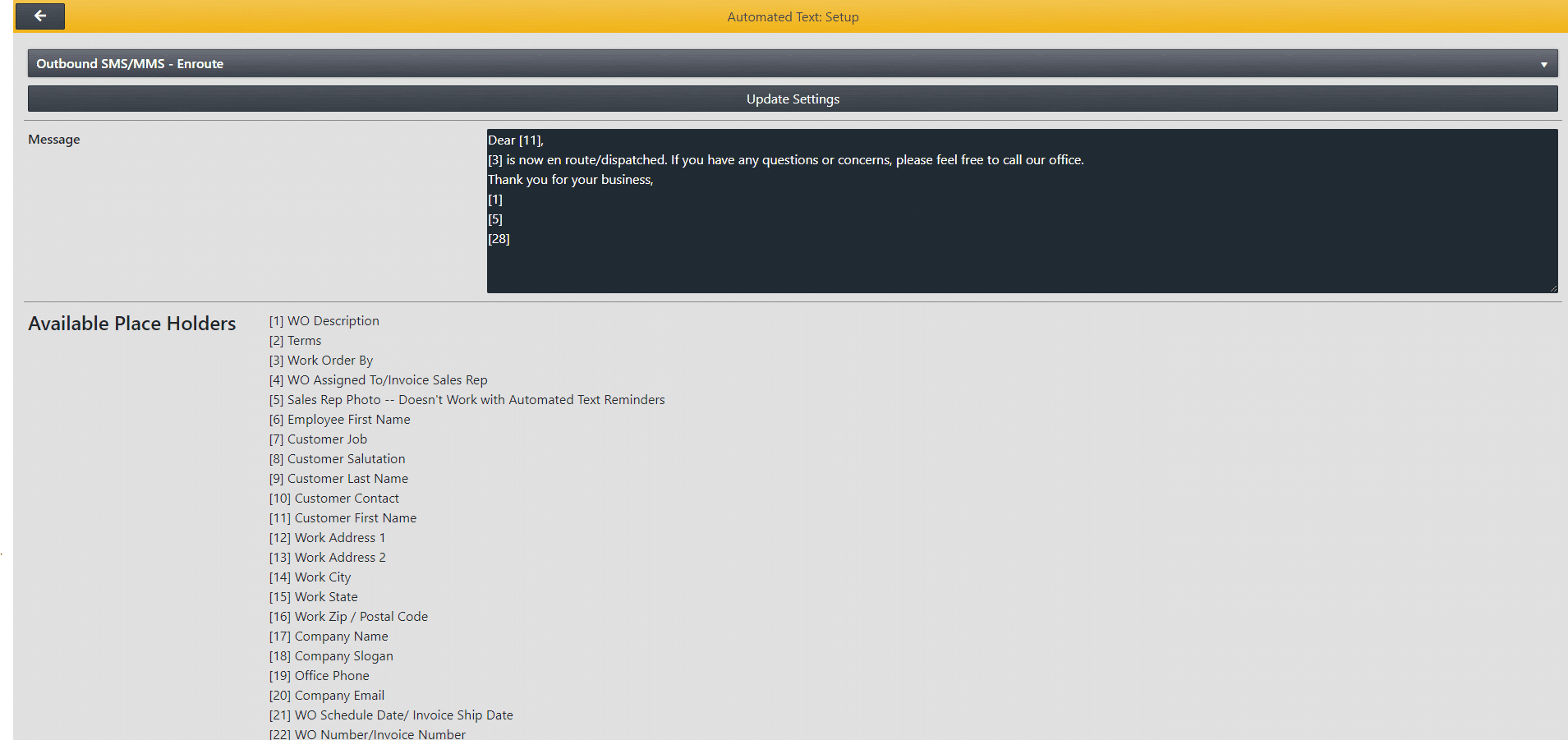
Total Office Manager Setup
Total Office Manager allows for one primary Automated Contact Method (can be set to Text, Email, or Do Not Contact). In order for the Automated Texting feature to work, there are two adjustments that, on the Address Info tab of the Customer:Job form, need to be modified.
- Automated Contact Method set to “Text to Cell Phone”.
- A valid cell phone number entered into the Cell Phone field .
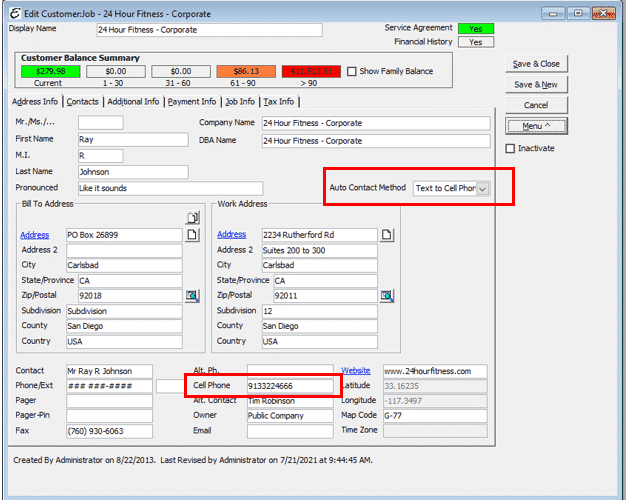
Auto Text Customer:Job Requirements
Tips
- If you are having troubles with the texting system not sending texts, it may be related to your credentials not being recognized. Please be sure to double check your credentials. You should copy and paste them from the email we send you.
- There is a monthly fee for the feature, plus a small fee for each incoming and outgoing text message. These fees are charged monthly to the credit card you provided.
- Try to keep your message to 1600 characters or less.
- When information is inserted (like the name of a technician), it will add to your character count.
- Blank spaces and line returns count as characters.
- Avoid using line returns because they can cause formatting issues with certain cell phones.
- If you have used the Automatic Email feature, you may have noticed that this text feature offers fewer Available Place Holders (merge fields). That was done on purpose. It is best to keep text messages short and simple. Please use the email option if you need to send more detailed messages.
- Please be sure that your Cell Phone numbers are formatted properly. In Total Office Manager, we do not force proper formatting in the Cell Phone field.
- The Automated Text Message – Outbound SMS – Reminders template does not offer images. The other templates, that are sent when the status of the Work Order changes, do offer images.
- Limited to One Company File: The system may only be used for one database (Company File). If you have two or more Company Files setup in Aptora Mobile II, the system will use the first Company on the list.
Related Content


