Introduction
The first screen users see upon logging in is Aptora Mobile II – Dashboard. It is intended to serve as a hub for the user; a centralized location for all information pertinent to that specific employee. It contains quick-access menus for Work Orders, Appointments, and Reminders among other things. However, the Work Orders and Appointments the user is shown are only his or her own. This allows the user to quickly view information relevant to his or her position and schedule.
Form Access
- The Dashboard can easily be accessed from any form in Aptora Mobile by touching the “Home” button at the bottom left of the screen.
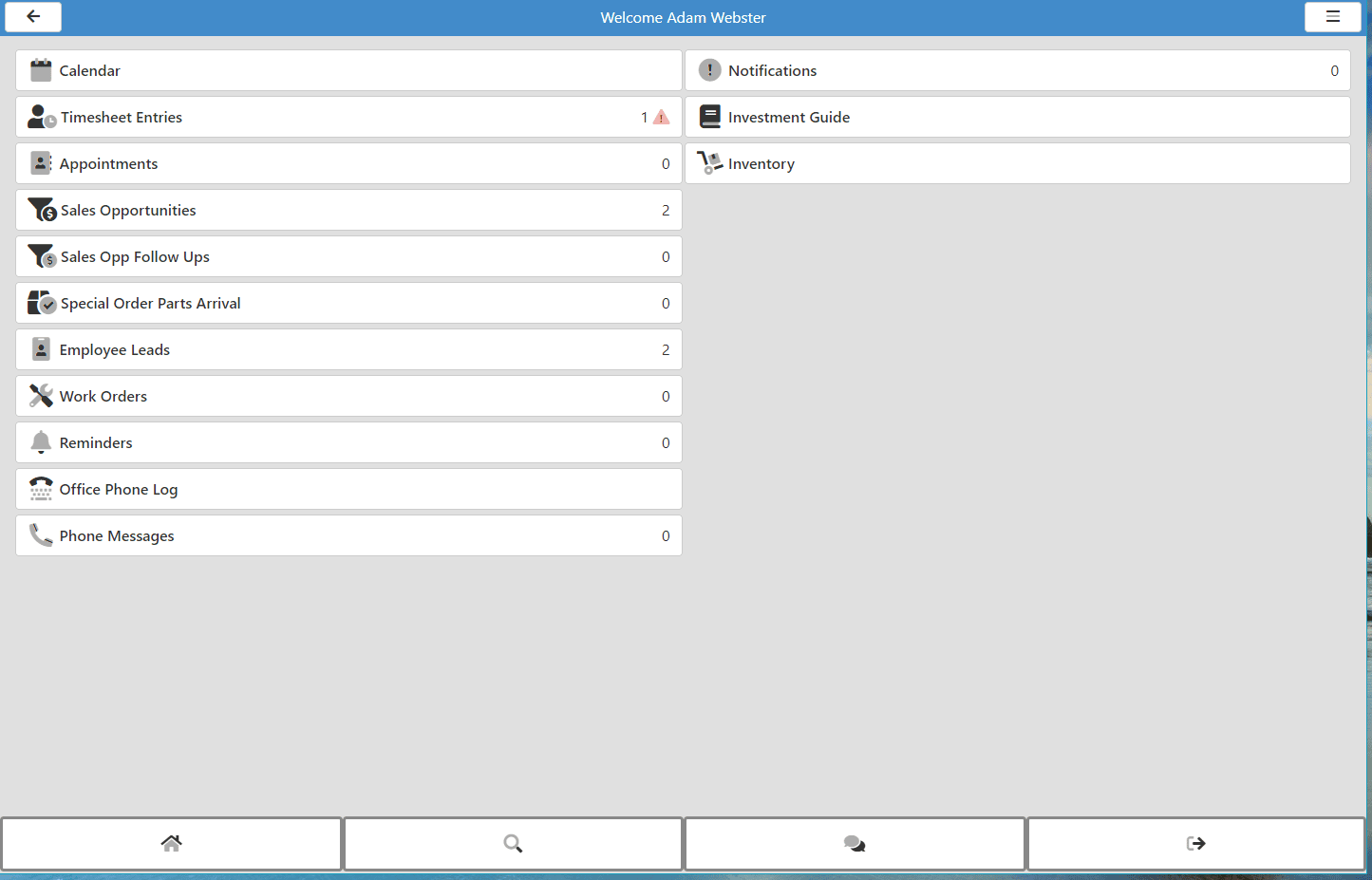
Field and Button Definitions
The Dashboard is customizable by user list/security within Aptora Mobile II. Log in as the Administrator to modify permissions to adjust the ‘view’ accordingly. To access the list form the Dashboard, click More | Security | User Permission | Select Employee | Tick the corresponding boxes to ‘list’, ‘edit’, ‘add’, ‘delete’, and ‘view’.
- Calendar – Displays a Day, Month, Week, Timeline of Appointments and Work Orders assigned to the employee.
- Timesheet Entries – Displays a list of recorded timesheet entries outlining the Employee, Customer:Job, Work Order #, Hours logged, Earning Type and Date.
- Appointments – Displays any appointment(s) assigned to the employee logged in, where the date of the appointment is equal to or earlier than the current day’s date.
- Sales Opportunities – Displays the status of sales opportunities associated with an employee who are actively working to generate a sale.
- Sales Opp Follow ups – Displays the sales opportunities designed for a follow up status.
- Special Order Parts Arrival – Displays the on order parts assigned to the employee.
- Employee Leads – Displays the leads that have been generated by the employee.
- Work Orders – Displays all Work Orders assigned to the employee logged in where date of the Work Order is equal to or earlier than the current day’s date and that is not marked as “Completed” or “Canceled’.
- Reminders – Displays all reminders assigned to the employee logged in where the date of the Reminder is equal to or earlier than the current day’s date and that is not marked as “Completed”.
- Office Phone Log – Displays information from Aptora’s Caller ID system. Users have to own the Caller ID system in order for this feature to be displayed. Currently not compatible if you are a hosted client. A complete log is kept of each call including time and date, telephone line number, phone number, duration of call, inbound DTMF (the numbers the caller entered), and caller name (if available). The system also tracks outbound calls.
- Phone Messages – Displays all Phone messages assigned to the employee logged in where the date of the Phone Message is equal to or earlier than the current day’s date and is not marked as “Read”.
- Notifications – Displays a list of notifications for the employee logged in.
- Investment Guide – Allows you to search and review Flat Rate Plus pricing codes added to your Total Office Manager database.
- Inventory – Shows a list of all available warehouse(s) assigned to the technician. Click one to see all items associated with that particular warehouse.
- Hamburger Menu – The upper right corner is where the hamburger menu is located. It allows the employee to access additional information within Aptora Mobile II.
Alerts
The alerts section on the Dashboard is intended to alert the user to information that needs their immediate attention. This list includes work orders and appointments that are late or overdue. It includes reminders and phone messages that are one day or more old.
- Appointments – If Current Date:Time > (Start Date:Time + Duration) then Appointment = Overdue.
- Work Order – Work Orders have two distinct statuses in respect to Alerts that need to be considered: “In Progress” and “Overdue”.
- In Progress –A Work Order that is “In Progress” is one that has a status of Dispatched, Working, or En Route.
- Overdue – If Current Date:Time > (Start Date:Time + Duration) and Status is Scheduled or Dispatched, WO = Overdue.
- Reminders –If Current Date is greater than Reminder Date and Reminder Status is not completed, Reminder = Overdue.
- Phone Messages – If Current Date is greater than Phone Message Date and status is not read, Phone Message = Overdue.
Related Content
https://www.aptora.com/help/aptora-mobile-logging-in/


