Introduction
This help topic covers the use of Total Office Manager’s Budget Adjustment Calculator as a way to update itemized budget account cells quickly.
Usage
As opposed to changing the value of individual cells one at a time, Total Office Manager’s Budget Adjustment Calculator makes it possible to adjust one or more cells very quickly.
Form Access
- From the main menu, click Company | Budget List. This will bring up the list of every budget stored in Total Office Manager. Double click the Budget needing modified to see the itemized budget.
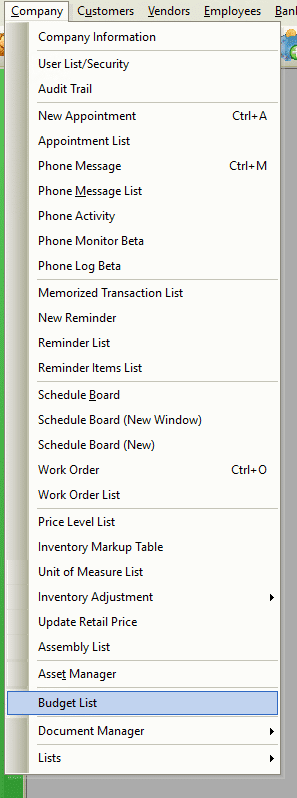
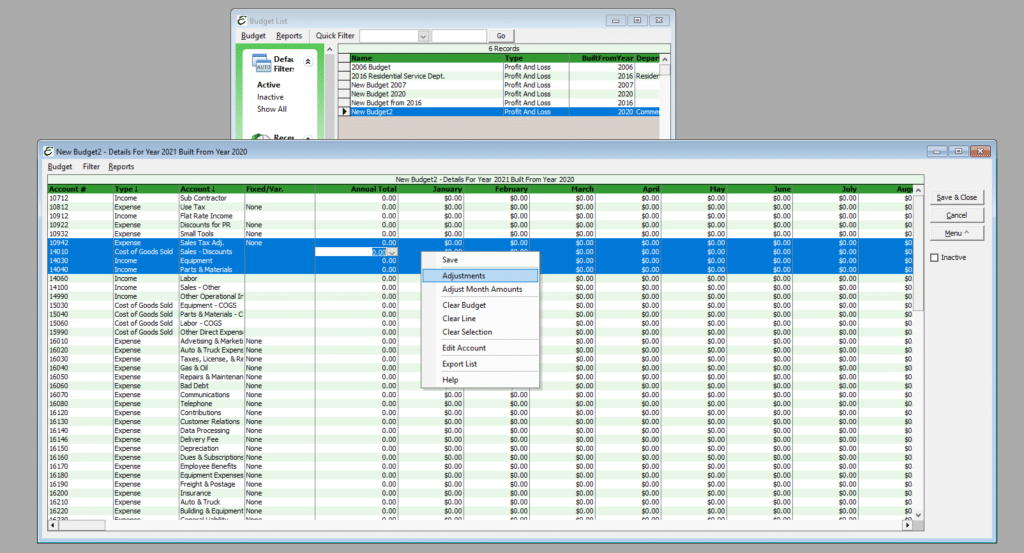
Step-by-Step to Access to Budget Adjustment Calculator
- Use your mouse to select any number of cells (cells must be contiguous). Simply click on the uppermost left-hand cell to highlight, and continue holding down the left mouse button as you move to the lowermost right-hand cell to highlight. Release the mouse button. All of the cells between the click and the release should now be highlighted.
- Right click anywhere on the highlighted cells. The Budget Adjustments form will appear.
- Select the adjustment method to use.
- Enter an Adjustment Value.
- Click Apply to adjust the selected cells.
Fields and Button Definitions
Adjustment Options |
|
| Add/Subtract Percentage to All Selected | Select this option to add or subtract a certain percentage to all cells that you have selected. Enter the appropriate amount into the Adjustment Value field. Example: Enter 10 to increase the existing number in each cell by 10%. Enter -10 (no quotes) to subtract 10% from all selected cells. |
| Add/Subtract Fixed Amount to All Selected | Select this option to add or subtract a certain amount to all cells that you have selected. Enter the appropriate amount into the Adjustment Value field. Example: Enter 10 to increase the existing number in each cell by $10.00. Enter -10.00 (no quotes) to subtract $10.00 from all selected cells. |
| Set All Selected to a Specific Amount | Select this option to make all selected cells one specific amount and enter the appropriate amount into the Adjustment Value field.
Example: Enter 10 to make all selected cells show $10.00. |
| Divide Annual Total Equally
(Affects Entire Year) |
This option will divide the selection by the entire year (amount divided by 12). |
Buttons |
|
| Apply | Applies your changes and closes the form. |
| Cancel | Closes the form without applying any changes. Note: Once you click Apply, those changes are immediately made and the Cancel button will not reverse the changes. |
Tips
- Once you click the Apply button, your changes can’t be reversed by clicking the Cancel button.
Related Content
https://www.aptora.com/help/tools-calculator/


