Bank Deposits and Managing Undeposited Funds
This topic explains the use of the Make Deposit form. You will lean how to make deposits for your Undeposited Funds account. Undeposited Funds appear on your Balance Sheet when using the Group with Other Undeposited Funds feature. Please read the helpful Tips section at the bottom of this page.
Using the Bank Deposit Feature
This form makes it easy to quickly deposit customer payments that Total Office Manager has been holding in your Undeposited Funds account.
The Undeposited Funds account is the account that Total Office Manager automatically adds to your chart of accounts the first time you receive a payment from an Invoice or sales receipt. Total Office Manager uses this account to hold money you have collected until you deposit it in a back account.
Form Access
-
From the main menu, click Banking | Make Deposit.
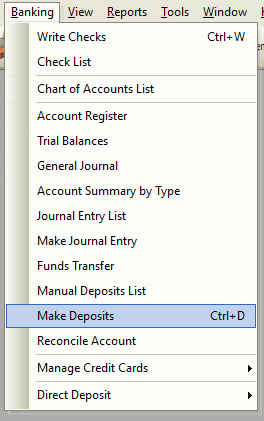
Bank Deposit Form: Field & Button Definitions
Here is a list of each field and each button found on the Bank Deposit form along with a good definition for each.
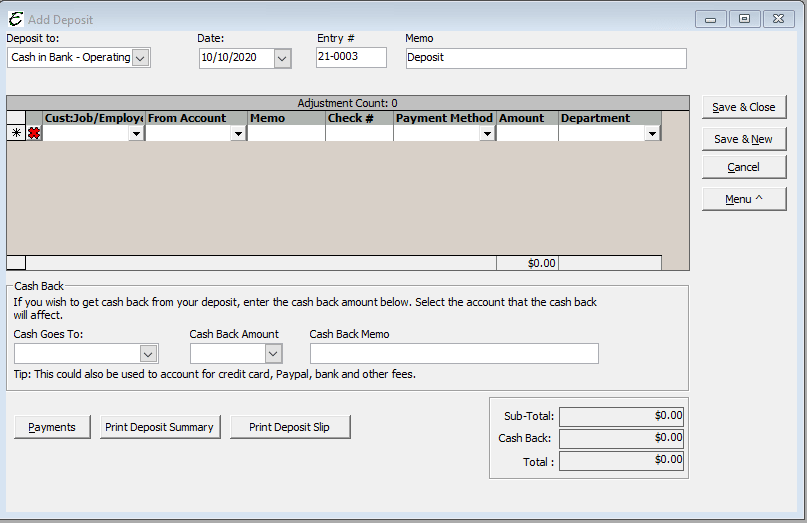
- Deposit To – From the drop down menu, select the account you want to make the deposit to.
- Date – The current date will populate this field automatically. You may change the date if you wish.
- Entry No – The next available number will populate this field automatically. You may change the date if you wish.
- Memo – Populates automatically with the word “Deposit”. You can change this if you wish.
- Received From – From the drop down menu, select the vendor, customer, or employee you received the payment from.
- From Account – From the drop down menu, select the account from which the payment is being applied against.
- Memo – Optional: Enter any pertinent information pertaining to the transaction (the amount), which will be helpful for future refer.
- Check No – Enter the Check No. you are depositing.
- Payment Method – From the drop down menu, select the type of payment you are depositing. Cash , Credit Card, Check, etc.
- Amount – Enter the amount of the cash, check, or credit card you are depositing.
- Department – Enter the corresponding department the deposit is associated with the Customer:Job/Employee/Vendor.
- Cash Goes To – Indicate what account you want the cash back to be applied to. Cash, Petty Cash, Cash Drawer, etc.
- Cash Back Amount – Enter the dollar amount of the cash back. More on this below.
- Cash Back Memo – Optional: Enter why you are getting cash back or any other information.
- Payments – The Payments button opens the list of payments (undeposited funds) awaiting deposit. This list may be sorted in similar fashion as other lists by clicking on the header of the column in which to sort. Tick the checkbox for each payment to include in the deposit. Use the “Select All” or “De-Select” buttons if helpful. When finished, click the “Close” button to return to the “Add Deposit” form along with the ticked payments.
- Print Deposit Summary – The Print Deposit Summary button prints a hard copy of the deposit summary.
- Print Deposit Slip – The Print Deposit Slip button prints a hard copy of the deposit slip.
- OK – The OK button saves and changes and exits the form.
Step-By-Step Bank Deposits
- Open the form.
- Click the Payments button and from the Payments list, select which undeposited funds to include in the deposit.
- Complete the remaining fields as necessary, per above descriptions.
Another Bank Deposit Option:
- Open the Manual Deposit List form.
- If you wish to create a new deposit, select the Manual Deposit button (bottom left corner of form) and choose New Deposit.
- If you wish to edit an existing deposit, select the Manual Deposit button (bottom left corner of form) and choose Edit Deposit.
- If you wish to delete an existing deposit, select the Manual Deposit button (bottom left corner of form) and choose Delete Deposit.
Bank Reconciliation Tips
- To make reconciliation with your bank statement easier, do a separate “Make Deposit” for each payment method, such as cash/checks, MasterCard, Visa, and so on. Example. Select all cash payments, complete all the steps in the procedure, then start over and select the deposit payment from on credit card, then those from another credit card, and so on. You should see the total for each payment method listed on a separate line in the deposit section of the Reconcile window .
Other Bank Deposit Tips
- Total Office Manager does not recommend that you receive cash back from a deposit. This is NOT considered good professional accounting. If you want cash, write a check and cash the check.
- For money you received but did not invoice for such as, refunds from vendors on products, money an owner is investing in the company, or rebates use the ‘Manual Deposit List’ found at Banking | Manual Deposit List.
- If depositing a payment made by credit card, enter the credit card fees as a value in the “Cash Back Amount” portion of the “Cash Back” section of the Deposit form. This should also include the account and memo.
- If you are entering a refund from a vendor, enter the vendor name. If this refund is for the return of items entered on a bill credit, enter the Accounts Payable account in the From Account column. A record of similar transactions under one title in the ledger. Example: Sales, rent, utilities, labor, cost, insurance, etc. Basically any item found on an income statement or balance sheet is referred to as an account. These accounts were entered into TOM using your Chart of Accounts column. If the refund is for a discount or over-payment, enter the expense account of the original expense in this column.
- We recommend that you create a Total Office Manager ‘bank’ account called Cash Drawer to track your cash-on-hand.
- If you want to keep some cash on hand instead of depositing it, leave one of the cash payments unchecked. Repeat the Make Deposit procedure for that cash payment by itself, and deposit it to the Cash Drawer account.
- You can delete multiple deposits. To highlight multiple deposits, press and hold your CTRL key and click each deposit. You may also select a range of deposits by highlighting the first deposit in that range, press and hold your left Shift Key, and click the last deposit in that range.
- You can select a deposit and right click for common tasks. When you make deposits at your bank, you probably make out separate deposit slips for amounts you’d like to have listed separately on your bank statement. You may do the same thing in Total Office Manager, so that your separate payment methods appear separately when you reconcile the bank account (this method makes it easier and faster to reconcile your account.)
- You may want to group more than one day’s credit card payments (depending on when your bank usually credits you account). Example: Suppose your bank credits your account for credit card payments every Tuesday and Thursday. You would deposit Friday’s, Monday’s, and Tuesday’s credit card payment on Tuesday in Total Office Manager (even though you may take the payments to the bank every day.
- You cannot deposit credit card payments when using a printable deposit slip.


