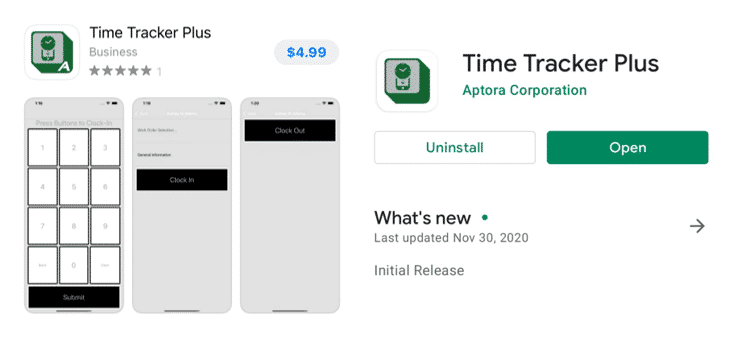Introduction
Time Tracker Plus™ is an app that adds timesheet entries to Total Office Manager. Its main purpose is to replace the physical time clock that you would find in a traditional office setting. The app is installed on a mobile device and that device is used as a fixed position. Or it could be installed on a user’s mobile device (depending on user licenses) and used as a time clock for any or all of your employees. Time Tracker Plus Setup will cover the requirements to correctly install the mobile app.
Please note that this topic covers the setup of the application. For usage of the application, please read Time Tracker Plus – Part 2 of 2: Usage.
Basic Requirements
- Must own Total Office Manager and Aptora Mobile II and have a current support plan.
- The buyer will need to provide a modern Android or Apple device to serve as a time clock.
- The app requires an internet connection via Wi-Fi or cellular. There is no offline mode.
- Wall mount, floor stand, or tabletop tablet holder is recommended.
Total Office Manager Setup
Setup Your Users as Employees
Be sure that each user has been setup in Total Office Manager as an employee.
Select a Default Earning Item
Each user will need to have a default payroll earning item. When users clock in, that earning item will be used. A Total Office Manager user, with adequate permissions may change that value.
- From the mail menu, click Employees > Employee List.
- Right-click on the employee and select Employee Payroll Items.
- In the General Tab, select an earning item from the Default Earning Item drop-down list.
- Click Save & Close
Payroll Earning Items
When clocking in and there is no work order selected, Time Tracker Plus uses the Department that was set in the Default Earning Item. A Total Office Manager user, with adequate permissions may change that value.
If needed, please review your department selections to make sure they are valid for the employees using them.
General Installation Recommendations
We recommend that a tablet be mounted on a wall or placed in a tabletop cradle. You might consider a floor stand. The device will need a reliable internet connection (Wi-Fi or cellular) and should be connected to a power source. Employees will walk up to the tablet to clock in and out, so we recommend that the device be placed at a common access point. You may have two or more devices running the app for better accessibility.
Installation of the App
- Contact your Aptora Account Manager and purchase a license for each mobile device you wish to use the app.
- Go to Apple’s App Store or Google’s Play Store. Search for Time Tracker Plus by Aptora. Purchase the app.
-
- There is a $4.99 fee to download the app.
Time Tracker Plus – Apple & Google Play Stores
- There is a $4.99 fee to download the app.
-
- Download and install the App on the device(s) you wish to use as a time clock.
- Open the app. You will be presented with a form that requires two pieces of information.
- Requirement #1: Enter your Aptora Mobile II website URL. This is the same value as you may remember adding to your Aptora Mobile II app, when it was first installed.
- Tip: If you can open Aptora Mobile II in a browser, the URL that you see at the top of the browser is the value you want to enter.
- Requirement #2: Determine what 10 digit PIN will be used to gain access. Enter it into the required field. Click Update Settings.
- Tip: Do not lose this PIN. Aptora will not be able to tell you what this PIN is.
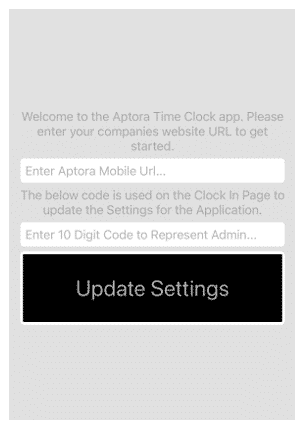
Adding Users to Time Tracker Plus
Time Tracker Plus™ users are added and edited within Aptora Mobile II. If the Time Tracker user hasn’t been setup previously in Aptora Mobile II or Total Office Manager, please read this first. In order for the app to work appropriately, employees must first be setup in Total Office Manager. If needed, first go to User List/Security and set them up. They do not need any Total Office Manager or Aptora Mobile II related permissions. The steps below assume this has been completed.
- Log into Aptora Mobile II as the Administrator.
- Go to More | Settings | Time Tracker Plus Settings.
- Select the “Users” from the dropdown list at the top of the form.
- Select one or more employees to add as users from the ‘Select Users to Add Multiple’ field box.
- Click the “Add Selected Users” button to add them to the list.
- Click the Edit button to the right of the user.
- Enter a user PIN. PINs can be four to nine numbers. Decide on permissions. See “Work Order Filter Types” below for an explanation.
- PINs can also be adjusted within the User profile in Total Office Manager.
- Click the Save button and continue as needed.
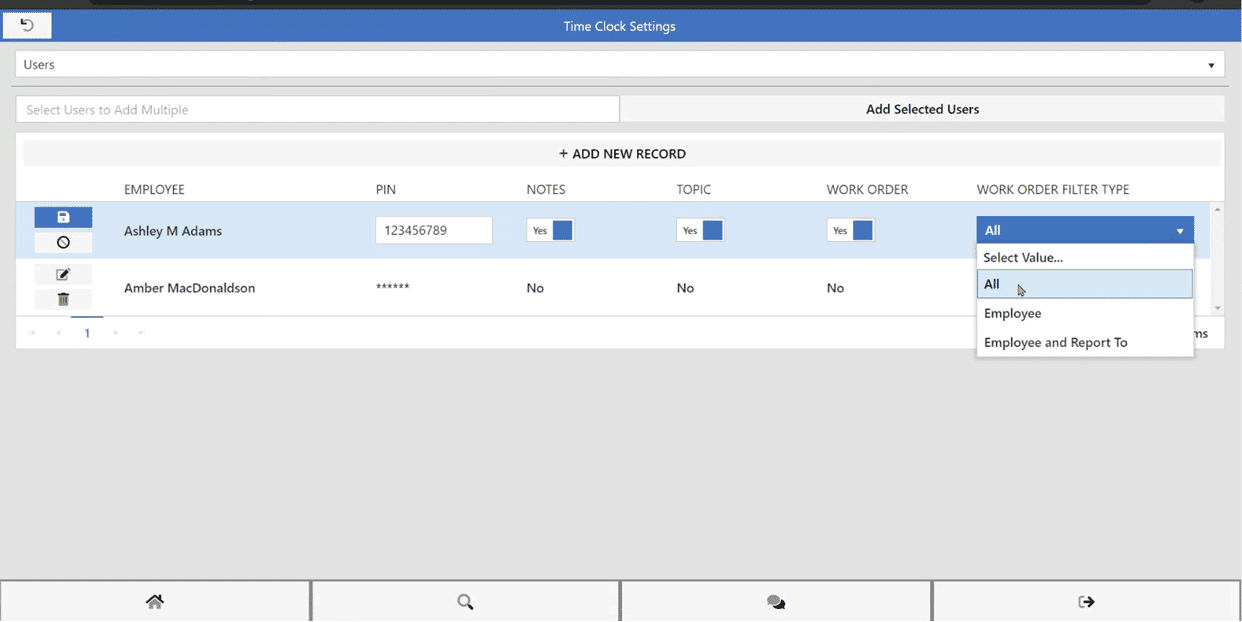
Activate Device
The app is licensed by the device and not by the user. You are limited to how many devices they app can be used on, but you are not limited by the number of users. In order to activate a device from the license, you must complete the login instructions above. Then, the device should appear within Aptora Mobile II.
To see the all devices with the application downloaded and registered, do the following:
- Log into Aptora Mobile II as Admin. Go to More | Settings | Time Tracker Plus Settings.
- Select the “Devices” from the dropdown list at the top of the form.
- A list of all devices will appear with the ability to delete if needed.

Work Order Filter Types
Users have the option of selecting a work order (WO) when clocking in through the app. This feature allows you to control what work orders are available to select.
All: All work orders for that day that are not void or completed.
Employee: Work orders that are assigned to that employee.
Reports To: Includes work orders that are assigned to that employee’s Report To. Note: The Report To is a selection box found in the Edit Employee form in Total Office Manager. See the screenshot below for reference.
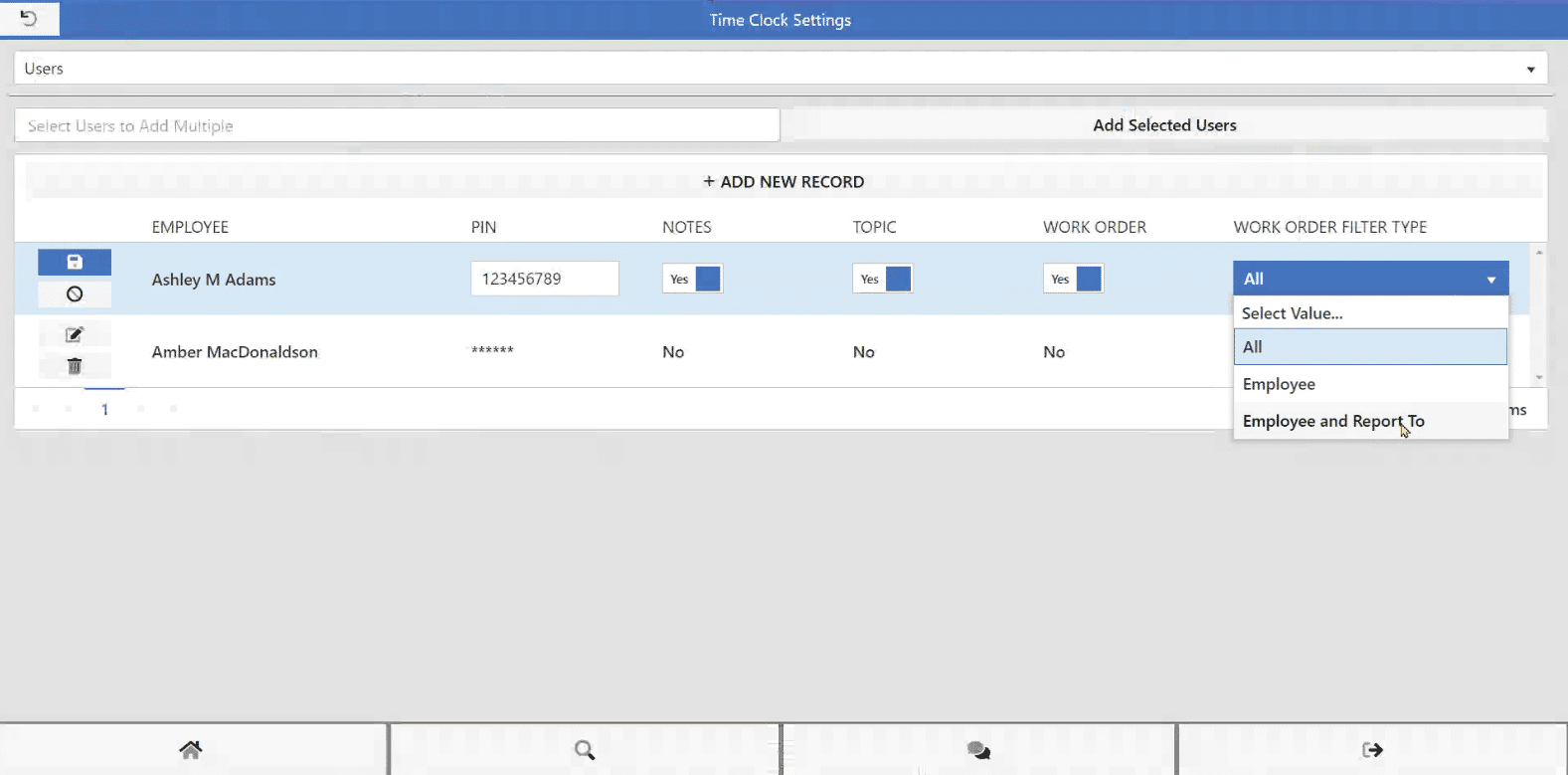
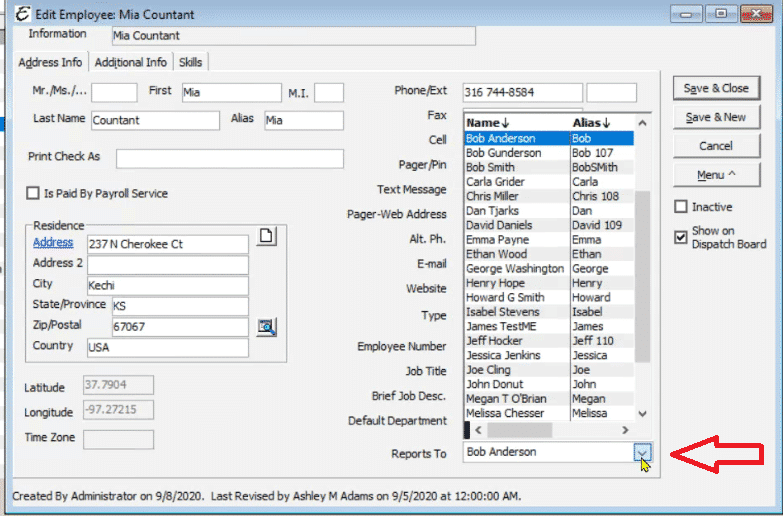
Related Content
For continue with the usage of Time Tracker Plus, read Time Tracker Plus – Part 2 of 2: Usage.
https://www.aptora.com/help/using-the-geo-time-tracker-app/