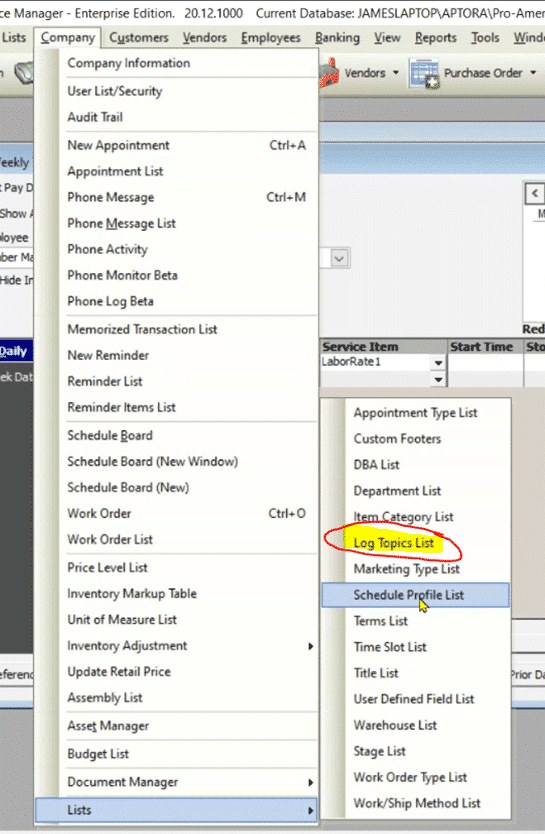Introduction
Time Tracker Plus – Part 2 of 2: Usage is a continuation of Time Tracker Plus – Part 1 of 2: Setup. Please refer to this prior to reading.
Usage of Time Tracker Plus
A detailed step-by-step overview of how to use the app is below.
User Log In Screen
When the Time Tracker Plus app is started, it will always display a keypad. The user will enter their PIN that was designed during setup – either within Total Office Manager or Aptora Mobile II. PINs can be changed in Total Office Manager if given permission by the Admin. Go to User List/Security and enter your new pin in the “Enter Time Clock Pin” and “Re-enter Time Clock Pin” box.
Note: Clearly and definitively press each key for the PIN to register. Then click ‘Submit’.
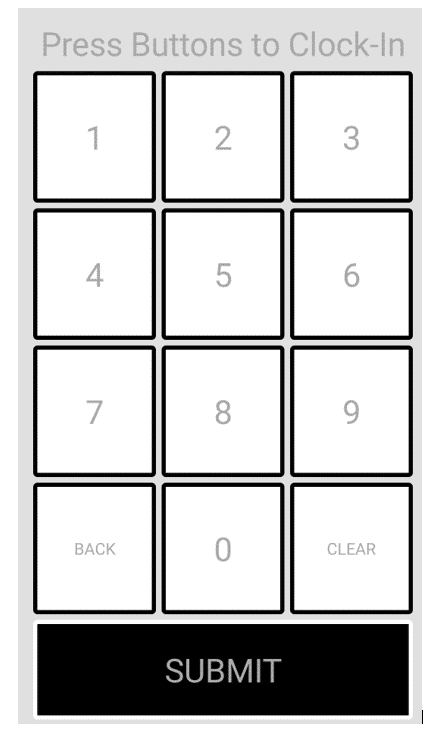
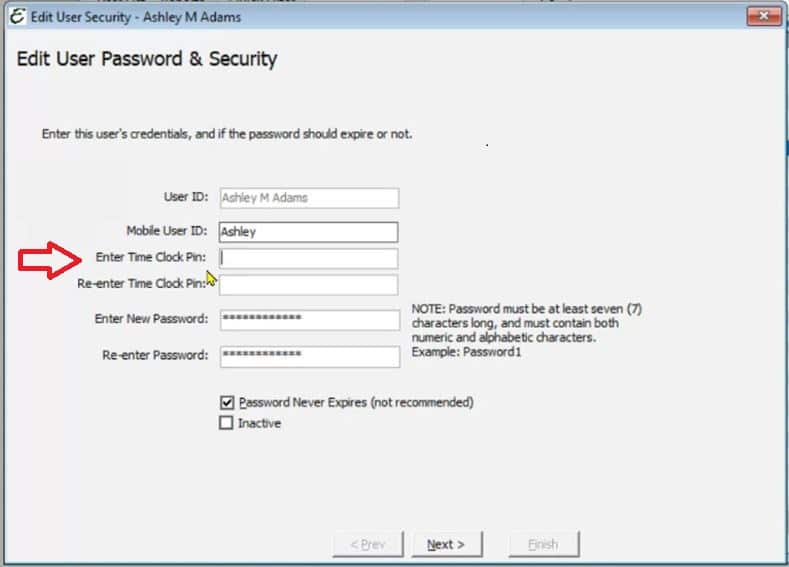
Clocking In
After the user’s PIN has been entered, the app transitions to a screen that will give the option to select the work order and/or the topic selection (if yes was toggled to during setup in Aptora Mobile II).
Work orders that are available for selection will be those assigned to the employee, assigned to the employee’s Reports To, or all work orders for that day. Users can select a work order, even if they have not been assigned to that work order.
Users can select a Topic and add Notes – like they can in Total Office Manager’s Timesheets/Time Tracking form. The notes on the timesheet entry show up in Total Office Manager. This eliminates double data entry.
Make the appropriate selection(s) and then press ‘Clock In’. A screen will appear acknowledging the click. A running clock will now begin and a timesheet entry has been entered into Total Office Manager. Then the app will return to the keypad for the next user.
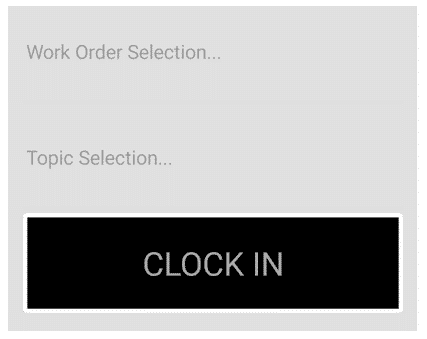
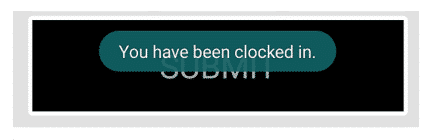
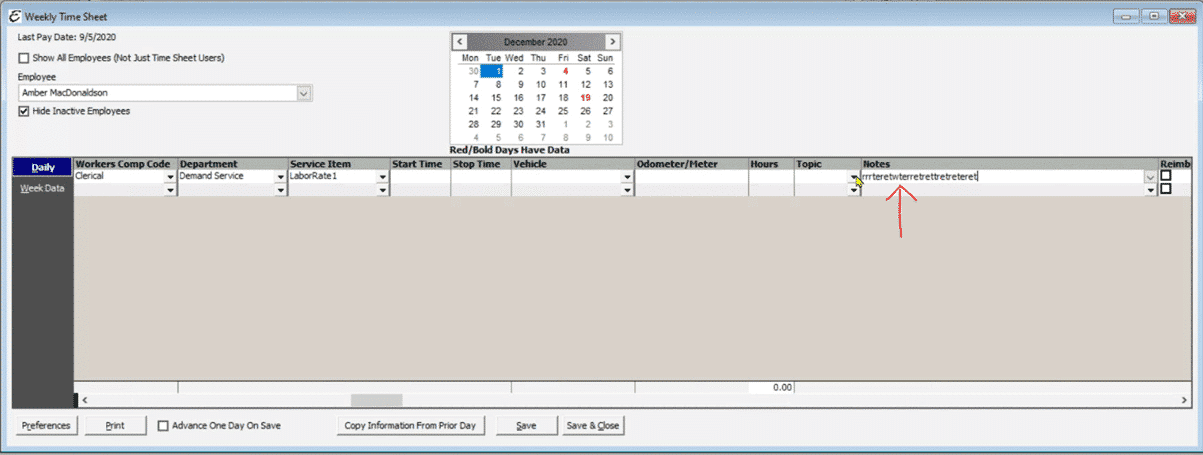
Clocking Out
The user will continue the “running clock” during the time that they are clock in. When it is time to clock out, the user will open the app and re-enter their PIN. After clicking ‘Submit’, a screen will appear acknowledging the click. Then, an new screen will show the total estimated time worked and a section for notes to be entered.
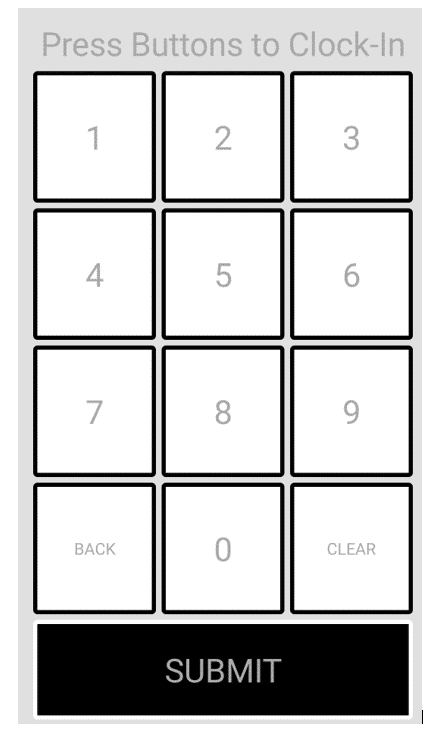
After entering any notes, Press ‘Clock Out’ to end the running clock and record an end time on the timesheet in Total Office Manager.


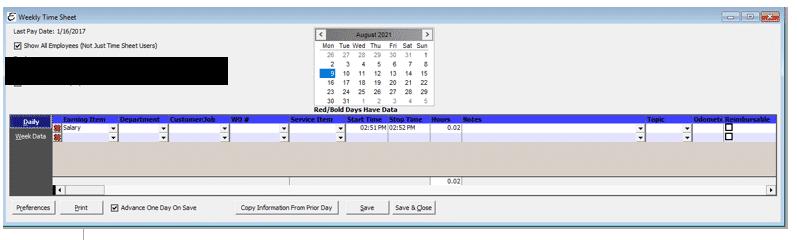
Deactivating A Device
The app is licensed by the device and not by the user. You are limited to how many devices they app can be used on, but you are not limited by the number of users. In order to release a device from the license, you must deactivate it. To do so, complete the following:
- Log into Aptora Mobile II as Admin. Go to More | Settings | Time Tracker Plus Settings
- Select the “Devices” from the dropdown list at the top of the form.
- Deactivate the mobile device that you no longer wish to use Time Tracker Plus on.
Admin Functions
If you need to change the URL or the Admin PIN, enter your ten number Admin PIN.
The Admin account cannot be used to clock in/or or edit time clock records.
Time Tracker Plus Versus Geo Time Tracker
The Time Tracker Plus app was primarily designed to be used as a fixed time clock. It can be used in the field, but it was not designed to replace GEO Time Tracker.
Key difference include:
-
- It does not have offline mode or tracking the user with GPS like GEO Time Tracker does.
- There is no En-Route functionality like GEO Time Tracker.
- Users are never logged in like GEO Time Tracker. Each clock in/out action takes the app back to the home screen with a number only keypad.
Please speak to your sales representative if you need additional information about the two programs.
Key Points to Remember
- This an app. There is no browser version. We offer both iOS and Android versions.
- The app is licensed by the device and not by the user. You are limited to how many devices they app can be used on, but you are not limited by the number of users.
- Users should not clock other users in or out. One user cannot select the name of another user.
- The app does not include any reports. Use Total Office Manager for reporting.
- You can create more log topics by going to Company | Lists | Log Topic List in Total Office Manager.
- When creating Log topics for employee timesheet entry, remember to check the following box.
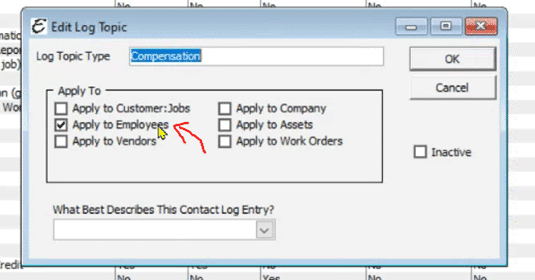
Tips
- Use this app to track shop time on jobs. For example, sheet metal workers and fabricators could clock in and out as they build duct work.
- You could mount a mobile device at a long-term job site. Workers could clock in and out each day.
- Consider buying software that prevents users from getting access to any other screens on your mobile app. There are apps that “lock down” you mobile device and limit usage. You could prevent users from getting into anything but Time Tracker Plus.
Related Content
https://www.aptora.com/help/using-the-geo-time-tracker-app/