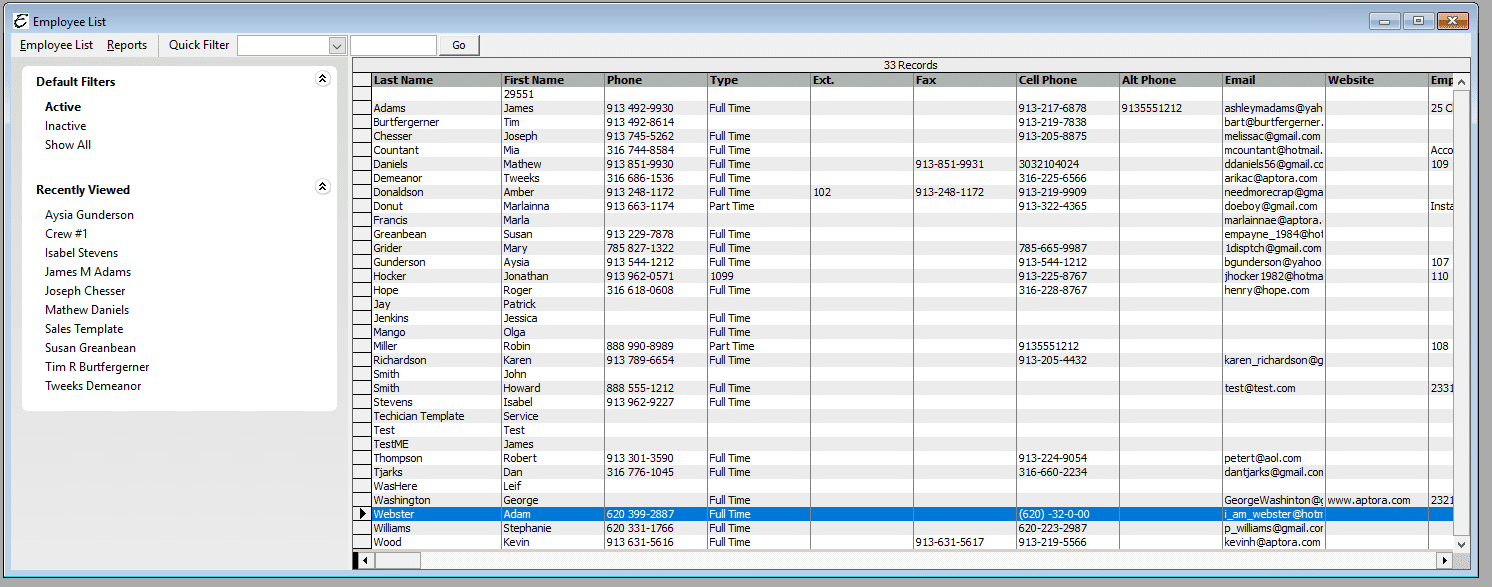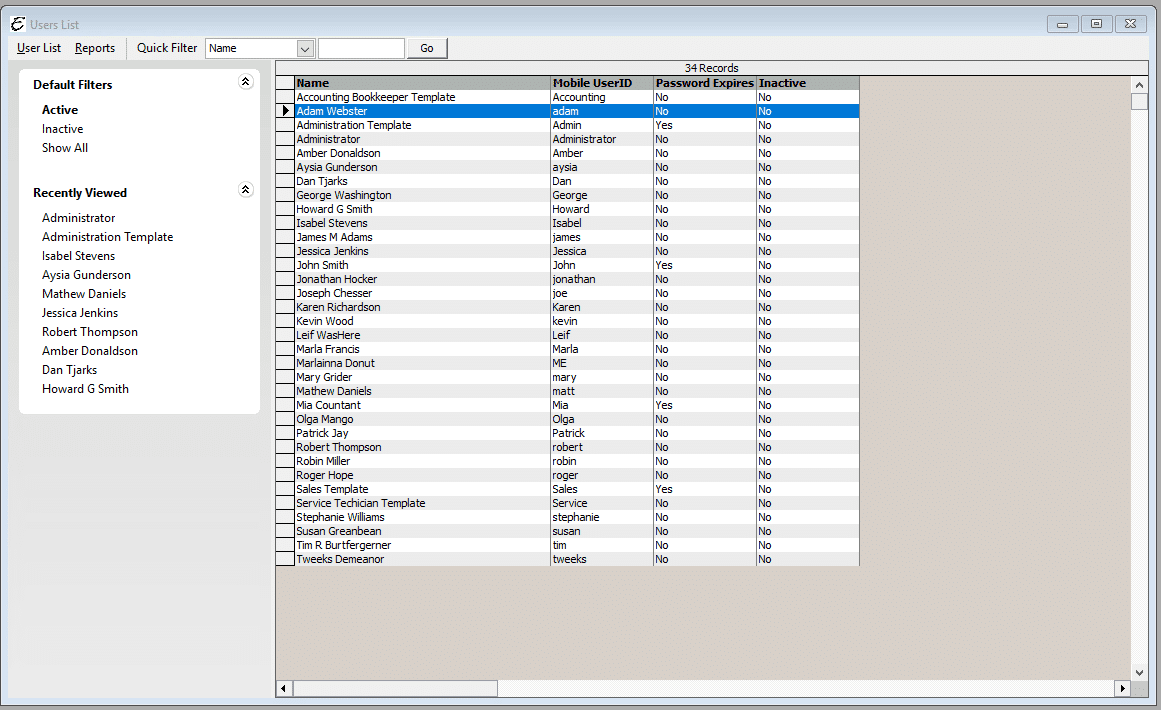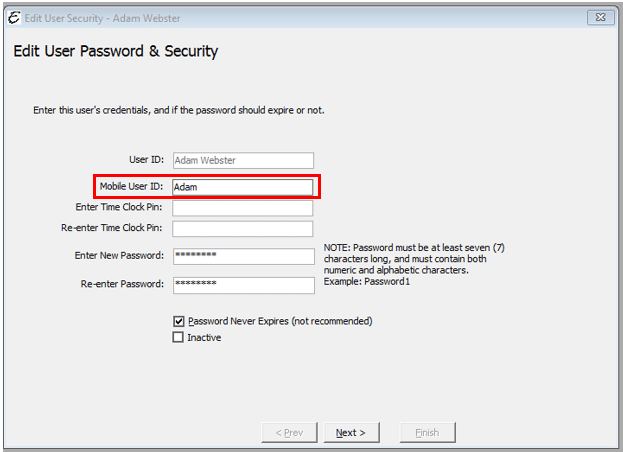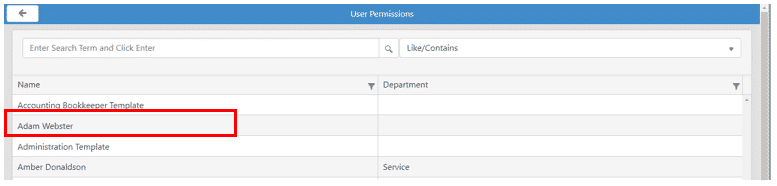Configuring Aptora’s Mobile App
Aptora Mobile II is cutting edge field service management software developed to complement our award winning desktop accounting software package, Total Office Manager. Aptora Mobile II – User Configuration/Setup will provide mobile access to the information and features technicians, salespeople, and even owners need most. If you are using a tablet/phone and prefer the mobile app over the browser, you may purchase this from the Apple or Android play stores. There is a $4.99 (USD) cost to the app purchase to minimize downloads for non-Aptora clients.
Aptora Mobile II can be accessed from almost any web-enabled device with a standard web browser (such as Chrome, Edge, Firefox) including iPhone®, iPad™, Android™, BlackBerry®, Windows Phone® devices, and computers.
Total Office Manager – User Configuration
These steps must be completed prior to a user being able to log into Aptora Mobile II.
- Ensure that the person is on the employee list. From the main menu, click Employees | Employee List.
- If necessary, set up a new employee by right clicking within the list and select New Employee to complete a new employee record.
Employee List
- If necessary, set up a new employee by right clicking within the list and select New Employee to complete a new employee record.
- Ensure that the person is on the Active user list. From the main menu, click, Company | User list/Security.
User List - Select a user by double-clicking. The first screen will appear with account information. Complete the Mobile User ID text field. This will be the username used to log into Aptora Mobile II.
- Note: The password that is entered will be used to access both Total Office Manager and Aptora Mobile II if the user needs access to both programs.
- Note: Mobile User IDs are unique to each user. If you have more than one employee with the same first name, you will need to differentiate between the two.
- Example: Mike A. and Mike B. are both employees. Mike A. has a Mobile User ID of ‘Mike’. As a result, if Mike B. needs a Mobile User ID, ‘Mike’ cannot be used because that ID is already taken.
Mobile User ID
- Example: Mike A. and Mike B. are both employees. Mike A. has a Mobile User ID of ‘Mike’. As a result, if Mike B. needs a Mobile User ID, ‘Mike’ cannot be used because that ID is already taken.
- Click Next and continue until the Finish button activates.
- Click Finish to register the Mobile User ID.
Aptora Mobile II – User Configuration
Log into Mobile
When accessing your Aptora Mobile II site for the first time, the Administrator user account will be the only one whose Mobile User ID already has security set up to log into the application. Other users will need to be given permission to log in to the Aptora Mobile II site. This can be doing by logging into the mobile site as Administrator then following the steps below.
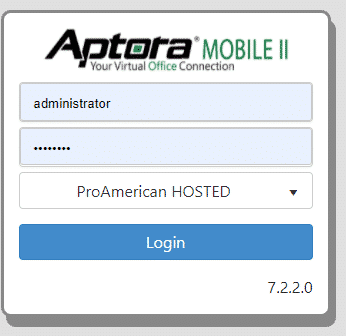
Step-By-Step
- Navigate to More | Security | User Permissions.
Aptora Mobile II User Permissions - Select the user you wish to grant access to Mobile. Remember, users must be setup in Total Office Manager first. Be sure to complete the section above.
Aptora Mobile II – User Configuration/Setup – User Permission – Adam Webster - Inside the grid list, you will see the permission “Login (required to use mobile)”. Check the box to the right and click save in the upper right corner.
Aptora Mobile II – User Configuration/Setup – Login (required to use mobile) - The user that was just configured will now need to access the mobile application and attempt to log in.
Important Message – Aptora Mobile II – User Configuration
When logging in, users may receive a notice that says “Aptora Mobile II cannot connect to your office database because you already have the maximum number of connections allowed. Aptora Mobile II will only allow a certain number of connections (users logged in) to your company database. The number is determined by the number of licenses your company has invested in.
Example: 5 concurrent users = 5 separate licenses.
If this happens, please ask another user to log out or contact your Aptora Sales Representative to acquire more licenses.
Related Content
https://www.aptora.com/help/aptora-mobile-preliminary-setup-information-networking/
https://www.aptora.com/help/security-total-office-manager-user-list/