Using Multi-Day Work Orders and Repeating Work Orders
This help topic assumes that you are already familiar with the work order feature. If you are not, please read that help topic first. We also have a FAQ page specifically for multi-day work orders and repeating work orders.
Multi-Day Work Orders Form Usage
A multi-day work order is a single work order that spans two or more days. The feature allows you to set a start date and end date. You have options that include skipping weekends. Each day can have a different start and or end time. Each of these can be edited or deleted without affecting the others. When you search for this type of work order, you will see just one work order. To edit days and techs, open the WO and click the Edit button next to the “Multi-Day WO” checkbox.
Repeating Work Orders Form Usage
This option creates two or more separate work orders. You can think of this as a fancy Copy WO feature. The work order that is used to create the repeating work orders is the “Master Work Order”. If you delete it, you will delete all of the work orders created from it. You may open the Master WO and edit all of the repeating work orders.
Field Explanation (for both)
Repeats: This controls how often the work order repeats itself. This selection adds or removes certain controls from the form. For example, if you select Weekly, you will see checkboxes for each day of the week.
Avoid Weekends: You can avoid creating work orders on weekends. Note: This option may not be visible due to certain other options.
Start Date: The date of the work order. Remember, this is a single work order that spans two or more. The Repeating Work Order feature actually creates two or more work orders – one work order for each day.
Ends: You can enter the total number of occurrences or the end date. Both methods have the same end result.
Repeats Every: If you entered “1 Month”, as shown above, you would end up with a work order that includes one day per month. Tip: This is a multi-day work order, but the days do not have to be contiguous.
Repeat By: You will only see this option if your “Repeats” is set to “Monthly.” Your options are Day of the Month or Day of the Week.
Start Time and End Time: This is the time the work order begins and ends. The End Time can be entered manually, or it will automatically calculate depending on the Duration.
Duration: The duration can be entered manually, otherwise it will automatically calculate.
Understanding the Status for Multi-Day Work Orders
Multi-Day Work Orders are basically two or more work orders grouped together within a “master” work order. They appear as one work order. You might think of the master work order as the “container” for the individual work orders within it. This design works a little bit like how Group Items work.
Each work order can have its own settings and properties, including different work order status. As you may recall, work order statuses include Not scheduled, Scheduled, En Route, Working, Completed, Canceled, and Dispatched. Again, the status of each work order within a Multi-Day Work Order can be different. The fact that each work order can have different statuses may cause confusion with users.
Master Work Order Status
When the individual work orders have different statuses, it isn’t easy to decide on a great way to set the status of the master work order. Here is how the status of a master work order is decided.
Master Work Order Status = In Progress: If the Work Orders within Multi-Day Work Order have different active statuses or all the same active statuses (Not scheduled, Scheduled, En Route, Working, or Dispatched), the Master Work Order Status will be set to In Progress. Under certain circumstances, the work order might ask you to approve the status change. If you do not agree to change the status, it will remain the same.
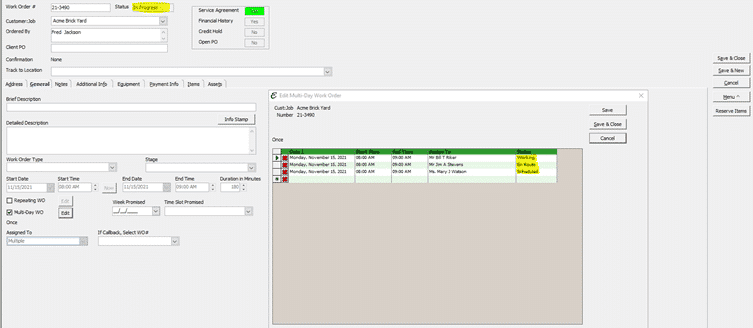
Master Work Order Status = Canceled: If all the Work Orders within Multi-Day Work Order are changed to Canceled, Total Office Manager will ask you if you wish to set the Multi-Day Work Order status to “Canceled”. If you do not agree to change the status, it will remain the same.
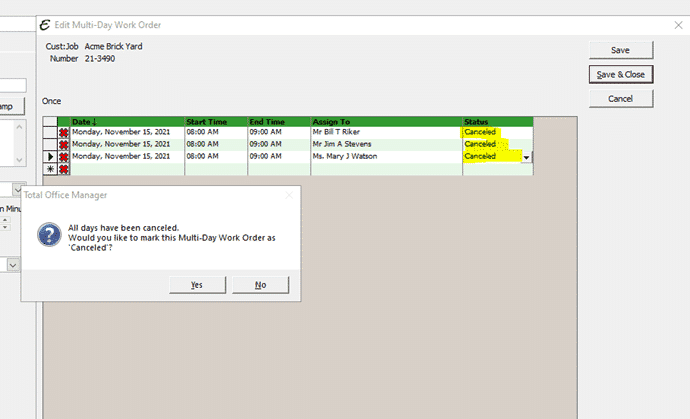
Master Work Order Status = Cancelled: When all of the work orders have a “Cancelled” status, the master work order status will be set to “Cancelled”. Total Office Manager will ask you if you wish to set the Multi-Day Work Order status to “Completed”. If you do not agree to change the status, it will remain the same.
Master Work Order Status = Completed: When all of the work orders have a “Completed” status, the master work order status will be set to “Completed”. Total Office Manager will ask you if you wish to set the Multi-Day Work Order status to “Completed”. If you do not agree to change the status, it will remain the same.
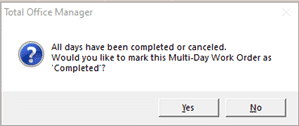
Master Work Order Status = Completed: When all of the work orders have either a “Completed” or “Cancelled” status, the master work order status will be set to “Completed”. Total Office Manager will ask you if you wish to set the Multi-Day Work Order status to “Completed”. If you do not agree to change the status, it will remain the same.
Common Q&A
Q: How can technicians see who has been assigned to the other multi-day work orders?
A: You can see the other technicians if you go into the Work Order List. You can grant permissions to the Master (main) Work Order List. Or, you could grant them permission to go to Customer History > Work Order List. They will see the Assigned To on each WO. Most techs need to see the WO History. You could also enter the name of each technician in the Private Notes area of the WO. The techs can see that.
Tips
- Multi-Day Work Order will have an asterisk to the right of the WO number. Example: 25561 *
- You cannot have two or more work order types. A multi-day work order is a single work order with a single type.
- The old Schedule Board will list each day separately on the Unscheduled List and denotes multi-day WOs with an asterisk.
- The NEW Schedule Board Unscheduled list will nest the days under the parent WO, where you expand it and you can see the schedule laid out before you. Note that you cannot drag already scheduled days onto the board, but they are visible just the same.
- If you need technicians to enter daily notes regarding their work, you might use the Work Order Contact Log. The Technician’s Notes are typically used for “customer facing” information. The Work Order Contact Log is used for internal purposes.
Related Content
Work Order Form (overview, add, and edit)
https://www.aptora.com/help/duplicate-work-orders/
https://www.aptora.com/help/work-orders/


