Introduction
The Work Order List displays all work orders entered into Total Office Manager. This form makes it easy to quickly locate a work orders for viewing or editing. Use this form to create a new record or select a record to edit, delete, inactivate. You have the ability to filter and sort these records in many different ways.
Form Access
-
From the main menu, click Company | Work Order List or
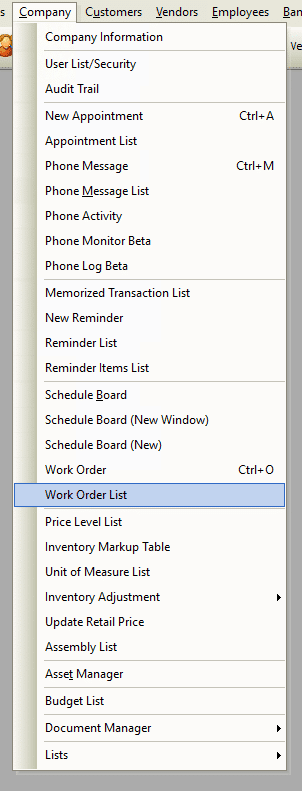
-
Click the drop-down arrow just right of the Add New Work Order toolbar button. (Hint: the button has a hammer on it. Think of it as “hammering out a new work order”.
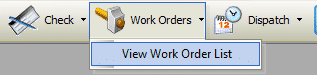
Field Definitions
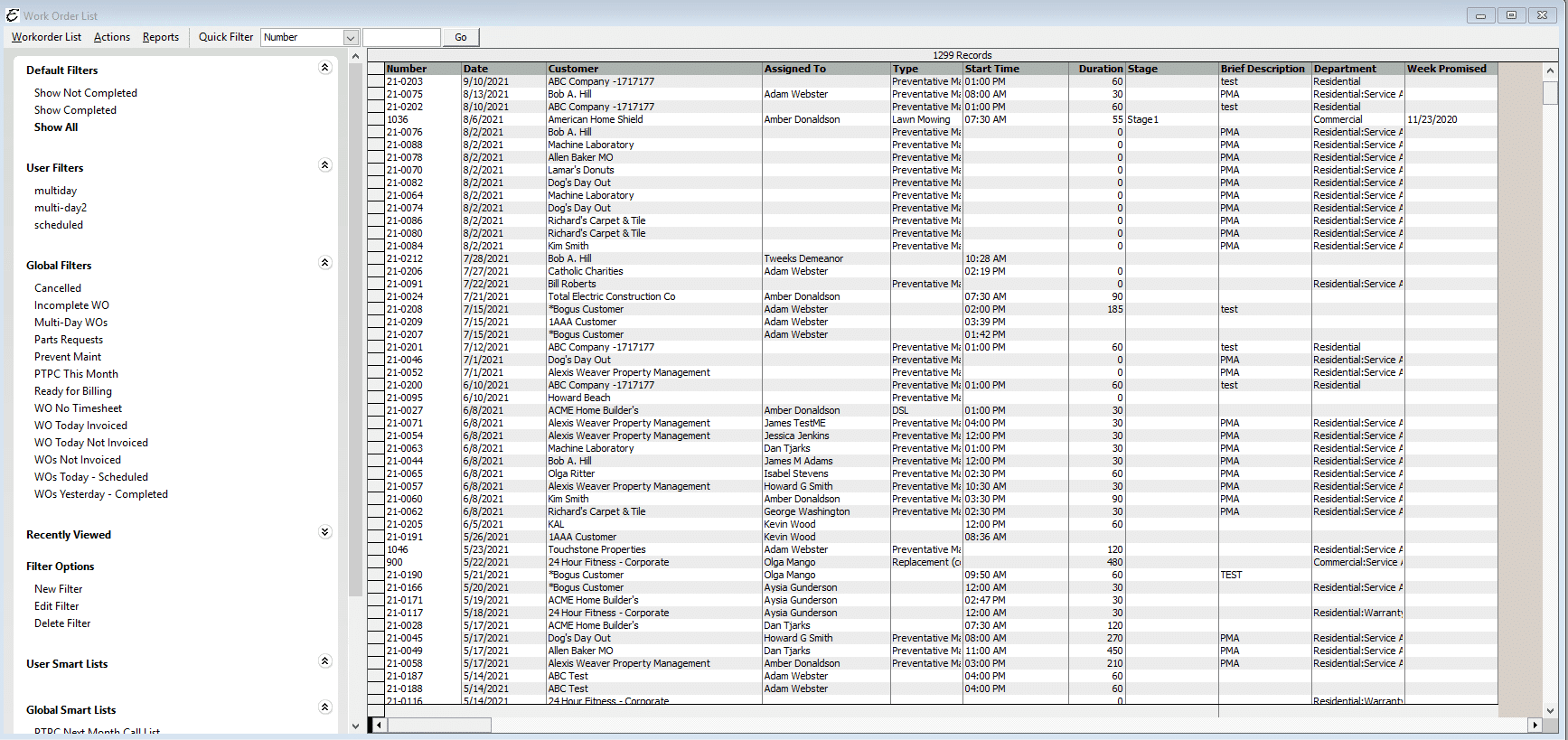
|
Number – |
This refers to the work order number that was assigned to the record. |
|
Cust:Job – |
This refers to the cust:job that the work order was created for. |
|
Date – |
The Date the work order is/was scheduled for. |
|
Start Time – |
The scheduled starting time of the work order. |
|
Duration – |
The amount of time (in minutes) allotted for the work order. |
|
Status – |
The status of the work order (scheduled, not-scheduled, completed). |
|
Priority – |
The priority of the work order. (High, Medium, Low) |
Step-By-Step
- Open the form and sort and filter the list if desired.
- To create a new work order, right-click anywhere in the list and choose New Work Order from the pop-up menu.
- To edit a work order, right-click on it and choose Edit Work Order from the pop-up menu.
- To delete a work order, right-click on it and choose Delete Work Order from the pop-up menu.
- To cancel a work order, right-click on it and choose Mark as Canceled from the pop-up menu (we recommend this instead of deleting a work order).
Tips
- You can delete or inactivate multiple records. To highlight multiple work orders, press and hold your CTRL key and click each record. You may also select a range of work orders by highlighting the first record in that range, pressing and holding your left Shift key, and clicking the last record in that range.
- Remember that you can change the order of the columns by dragging to the preferred location on the grid.
- Right-click within the list to select form preferences. Speed up performance by unchecking any unnecessary form that a user doesn’t need immediate access to see.
Related Content
https://www.aptora.com/help/work-orders/


