Introducing Work Order Types
Work order types are managed through the Work Order Type List and are a way of categorizing work orders to help sort, organize, and schedule them. Work order types are also used for skill checking when assigning work orders to technicians, ensuring that work orders are assigned to technicians qualified for the job (see the related topic, Employee – New Employee Setup for more information).
Why Use Work Order Type?
You should have a department called Demand Service. You select that department on the work order. That will allow you to report on how many “demand” service calls you performed. But what if you wanted to know how many demand service calls were for “No Heat” and “No Cooling”? You will be able to know this by creating Work Order Types with those same names.
Think of it like this, a Work Order Type is why they called your company. Examples: Breaker Tripping, No Power/Lights, Disposal Jammed, Insufficient Hot Water, Water Leak, Loud Noises, Replace Faucet, Dripping Faucet, Warm Freezer, No/Insufficient Ice, and so forth.
More Granular Reporting
Work order types can be helpful for reporting purposes. You may want to know how many service calls your company ran related to heat-pumps, tankless water heaters, oil heat, ground source heat-pumps, etc.
Accessing the Work Order Type Form
- From the main menu, click Company | Lists | Work Order Type List.
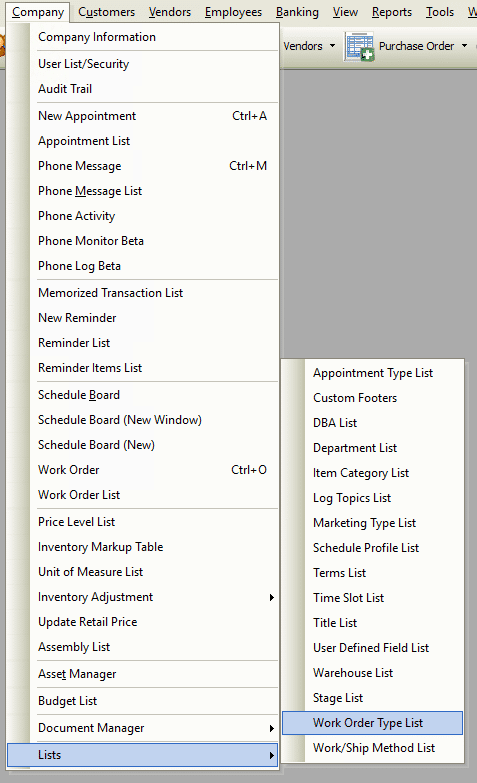
Usage & Menu Options
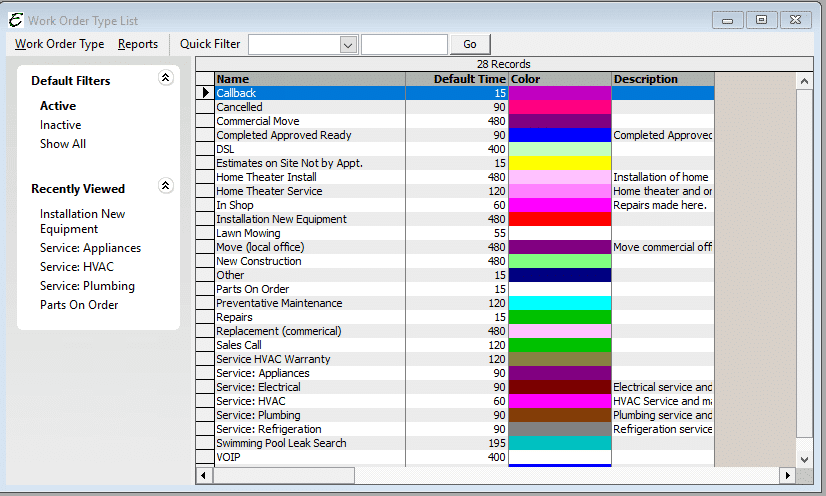
Menu options for the Work Order Type list are located under the Work Order Type option in the upper left corner of the form. You may quickly access this menu by using holding down the ALT key and typing W or right clicking anywhere on the list.
- To create a new work order type, right click anywhere in the list and choose New Work Order Type from the pop-up menu.
- To edit a work order type, you may double click to open or right-click on it and choose Edit Work Order Type from the pop-up menu.
- To delete a work order type, right-click on it and choose Delete Work Order Type from the pop-up menu.
Note: You may not delete a work order type which has history. Inactivating the work order type is the action to take if you no longer wish to use the item. - To inactivate a work order type, right-click on it and choose Make Work Order Type Inactive from the pop-up menu. This can also be done by checking the “Inactive” checkbox within a work order type record.
- To merge two work order types together, right click on the work order type you wish to merge and choose Merge Work Order Type from the pop-up menu.
- When the merge utility appears, select the target work order type in the Merge To section.
- Indicate whether to inactivate the Merge From type and press the Merge button.
- This will replace the Merge From work order type on work orders with the work order type selected in the Merge To.
- To quickly create a spreadsheet of the work order type list, right click and choose Save/Open List in MS Excel from the pop-up menu.
- Note: If you are on the Aptora Hosted platform, you may save to this format and open on your local workstation.
- To quickly highlight all visible records, right click and choose Select All from the pop-up menu.
- To quickly remove any highlighting, right click and choose Unselect All from the pop-up menu.
- To export all information currently visible in the list, right-click and choose Export List from the pop-up menu.
Creating a New Work Order Type
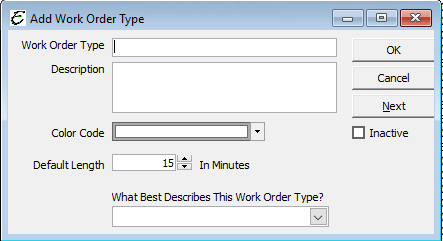
- Right click anywhere in the Work Order Type List and choose New Work Order Type from the pop-up menu. The “Add Work Order Type” form will appear.
- Enter a name in the “Work Order Type” field.
- Enter a “Description” for the work order type, if desired. This description is for internal use to define how the work order type is used.
- Select a “Color Code” from the drop down list. This assigns a color to the work order type, which then appears on the left side of the work orders on the schedule board. You may also create your own custom color using the More Colors option.
- Define the “Default Length” for the work order type in minutes. This will be prepopulate when creating new work orders of this type. The default can be overridden as necessary.
Note: The minimum length which may be entered is 15. The maximum length which may be entered is 999. - Select an option in the What Best Describes… field. This selection will be used in the Contractor Compass Dashboard.
- Click the OK button to finish and close the form.
- Click the Cancel button to close the form and not save any changes made.
- Click the Next button to save and go on to create another.
Security Settings
The following securities (Company | User List/Security) are required for accessing work order types:
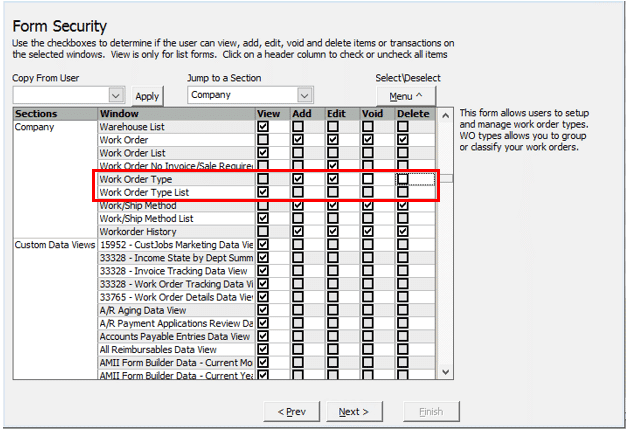
- Work Order Type List
- Section = Company
- Work Order Type List = View
- Work Order Type
- Section = Company
- Work Order Type = Add/Edit
Please Note: You may give someone access to add without having edit permissions. We do not recommend users have permissions to void or delete unless it is vital to their day-to-day operations.
Skills Checking (Technician Skills)
When scheduling work orders, the software will notify you if the technician may not be qualified to perform this type of work order. It determines this by comparing the Work Order type selected on the work order with list of work order types in the Employee’s contact information form.
From the main menu, click Employees > Employees List and open the employee. Go to the Skills tab. Check the option at the top to activate this feature. It is unchecked by default. Check the appropriate work order types.
Tips
- After setting up a new work order type, it will appear on the Skills tab of each employee record. It will then be necessary to open each employee record who is qualified to perform that skill and mark it as such. To prevent extra setup work, it is recommended to setup all of your work order types before setting up employees and their respective skills.
- New work order types may also be created with the work order by select <Add New> in the work order type dropdown.
Related Content
https://www.aptora.com/help/work-orders/


