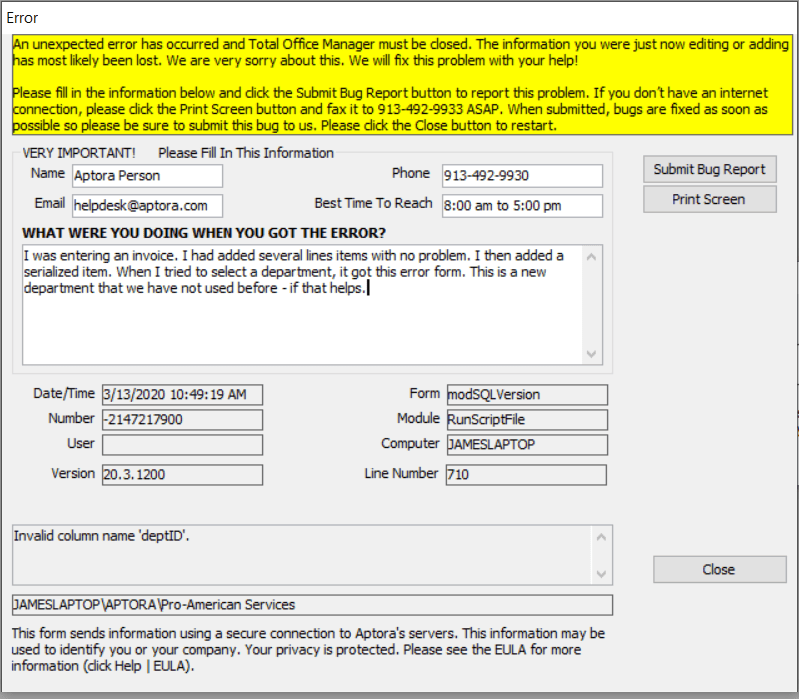How to Resolve Yellow Screen Errors in Total Office Manager
Sometimes a client experiences a bug or other problem that Aptora cannot reproduce. Having detailed steps to reproduce what you are experiencing is very important. Even the most minor step (or clue) could help. If we can’t reproduce a problem, our options are very limited. We typically wait to see if others experience the same issue and hope that we receive additional information that helps us detect the problem. If the bug is important, we take a hard look at the computer source code and systems around the feature and try our best to fix the problem. This technique is not our first choice. If we can’t reproduce the problem, we can’t test our possible solution. We can’t be certain that we fixed the problem or if we created additional problems.
A recording of what you are doing can be very helpful.
Windows Steps Recorder
Microsoft Steps Recorder® (formerly Microsoft Problem Steps Recorder®) is an image capturing tool pre-installed on all Windows 10 and Windows 8.x computers. The tool easily lets you record the exact steps that led to a problem on your computer, which can help someone else troubleshoot the problem remotely.
This utility can help Aptora discover what the problem is. Please consider using this easy-to-use tool the next time you submit a bug report.
Record Software Steps and Save to your Computer
To open Steps Recorder, select the Start button, and then select Windows Accessories > Steps Recorder (in Windows 10), or Accessories > Problem Steps Recorder (in Windows 7 or Windows 8.1).
Select Start Record
- Go through the steps to reproduce the problem you’re trying to diagnose. You can pause and resume the recording at any time.
- Optional: As you record, select Add Comment, use your mouse to select the part of the screen that you want to comment on, type your comment, and then select OK. See Notes, below.
When you’re done, select Stop Record. - Review the record of the steps you followed to make sure it shows what you want it to show. Select Save, name the .zip file, choose where to save it, and then select Save. The information in the zip file can be viewed in any popular web browser.
- Now you can attach and send this .zip file to the Aptora employee that is helping you troubleshoot the problem.
Adjust Settings
In Steps Recorder, select the down arrow next to the Help button, and then select Settings. You can change the following:
- Output location. If you don’t want to be prompted for a location and file name every time you save a file, select Browse to set a default location and file name.
- Enable screen capture. Select No if you don’t want to capture screenshots. For example, if the screen might reveal personal information that you don’t want to share. The app will still record a text description of your steps.
- The number of recent screen captures to store. The default is 25 screens, so if you need to record more than that, increase this number.
Notes and Tips
- Steps Recorder doesn’t record text that you type (such as a password), except for function and shortcut keys.
- Some programs, like a full-screen action game, might not be captured accurately. That should be okay, Aptora doesn’t sell games.
- Any settings you adjust are temporary. They go back to the defaults when you close and reopen the program.
Yellow Screen Error
You may occasionally receive an error message in TotalOffice Manager that has a distinct yellow background. At Aptora, we simply call those “Yellow Screens”. We might ask “did you get a yellow screen?” The yellow screen is raised when you encounter an error that we never planned on or expected.
When you see this error form, please be sure to type in as much information as you think might be helpful. These error reports come to our office through a private secure connection. Our software engineers read every single yellow screen report. They are also logged to a database for research purposes. Please read our Privacy Policy and EULA if you want to know more.
Your Notes Are Helpful
Your notes can make all the difference in the world to us. Please help us by entering good information about what you were doing right before the error. Be sure to click the Submit Bug Report button.
Please keep in mind, our software engineers are not able to reply to your yellow screen submission. If we have further questions, a technical support engineer may contact you.
For a list of possible solutions to specific runtime exceptions, please review Understanding Runtime Exceptions.
Credit to Microsoft
Much of this content was sourced from https://support.microsoft.com/en-us/help/22878/windows-10-record-steps