Introduction
If on sales and invoices you often enter the same collection of items over and over again, consider setting up these items as a single group item. Invoice Items – Group allows users to select one item on an invoice instead of entering each item individually. When selected, the components in the group will automatically be itemized on the sale or invoice.
Why use Groups Items?
More Detailed Reports: Group Items let you track the items you sell in greater detail.
- For example, a HVAC company that installs air conditioning systems could set up a group item that lists the significant components of the air condition job: air conditioner, installation hours, markup, etc. Sales reports for the company would then show income broken down by each component instead of a single lump sum for all the air conditioner jobs.
Less Detail for Customers: If you need to track a lot of detail about your items but you also want to give your customers simple, uncluttered invoices, you can use group items to do both.
- Tip: Set up a group item so that the printed version of an invoice reduces a group item to a single line item and one amount. Yet, when you view the invoice on your screen, you see a separate line entry and amount for each item in the group.
- Group Items may also be considered “flat rate tasks”. In fact, Total Office Manager uses the Group Items feature to create flat rate pricing (repairs and installations).
Fast Data Entry: Group Items also give you a way to enter a great amount of line item detail quickly. On a sales or purchase form, all you have to do is enter the name of the group item.
Form Access
-
From the main menu, click Customers | New Invoice Item, or
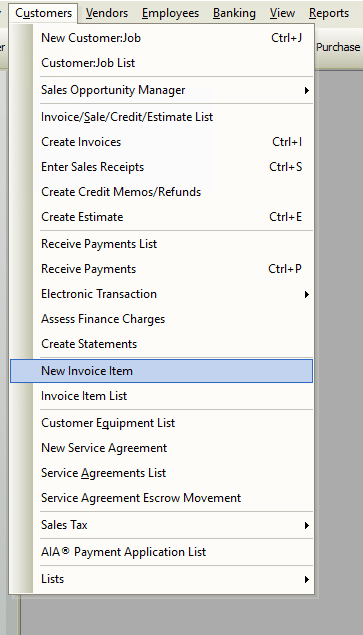
-
From the toolbar, click the Add New Item button.

Usage
In short, select an invoice item Type from the drop-down list then complete the necessary fields in that form. Each item type has different fields to complete.
General Tab
Complete the fields in the General tab for Invoice Items – Group as follows:
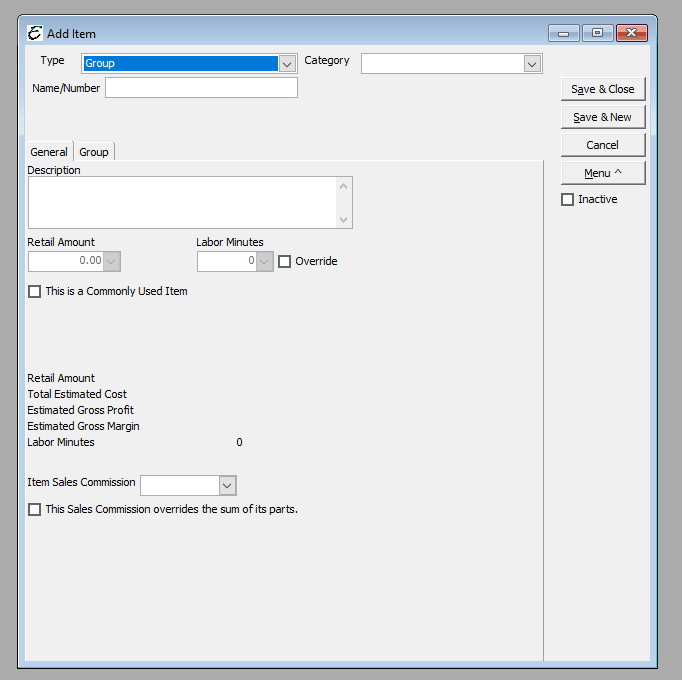
- Description – An explanation of the item.
- Category – Select a type of category that the item falls under. This is an optional field.
- Amount – The monetary amount charged for the item.
- This is a Commonly Used Item – Tick this box if this charge is an item that is used often to have the item appear at the top of various mobile lists to make a selection faster.
Group Tab
Add components to the group by entering them as line items. These items would already be set up as individual types within Total Office Manager prior to the group item being created.
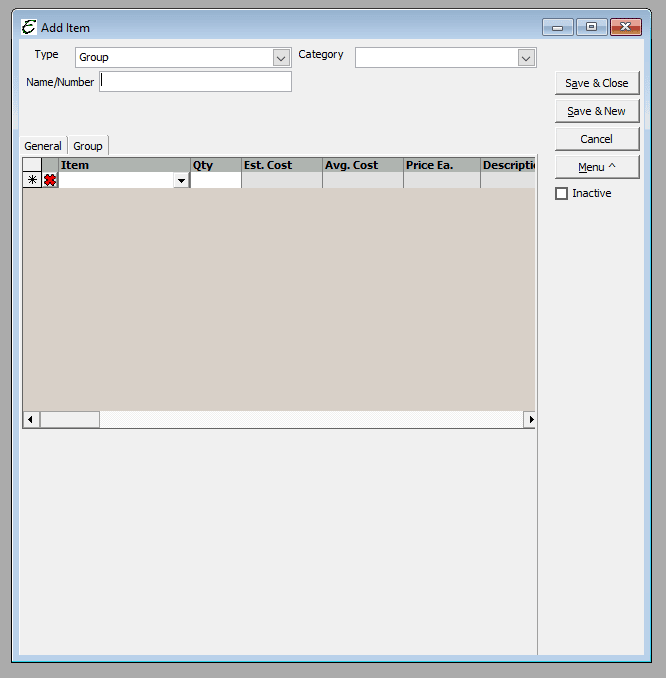
- Item – The “Name/Number” of a component item in a group. Use the drop-down arrow to select a new component from the item list.
- Qty – The number of units of an item to be included in the group.
- Description – The sales description of the component item.
- Each item in the group affects the same account it affects when used by itself.
- Total Office Manager cannot track manufacturing inventory for products you build and sell. In other words, when you “build” an item from other items, inventory is not relieved when the build is complete. This is often referred to as “Assembly” inventory. Instead, Total Office Manager relieves inventory when the group item is sold.
Related Content
https://www.aptora.com/help/adding-invoice-items-overview/
https://www.aptora.com/help/adding-invoice-items-discount/
https://www.aptora.com/help/adding-invoice-items-non-inventory-part/


