How to Open and Use Your Vendor Bills List
The Bill List is used for research and management of bills entered into Total Office Manager.
Form Access
From the main menu, click Vendor | Bill List
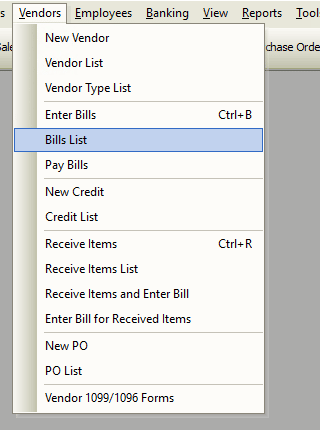
Usage
Perhaps the easiest way of using the commands available in the Bill List is via the right click menu.
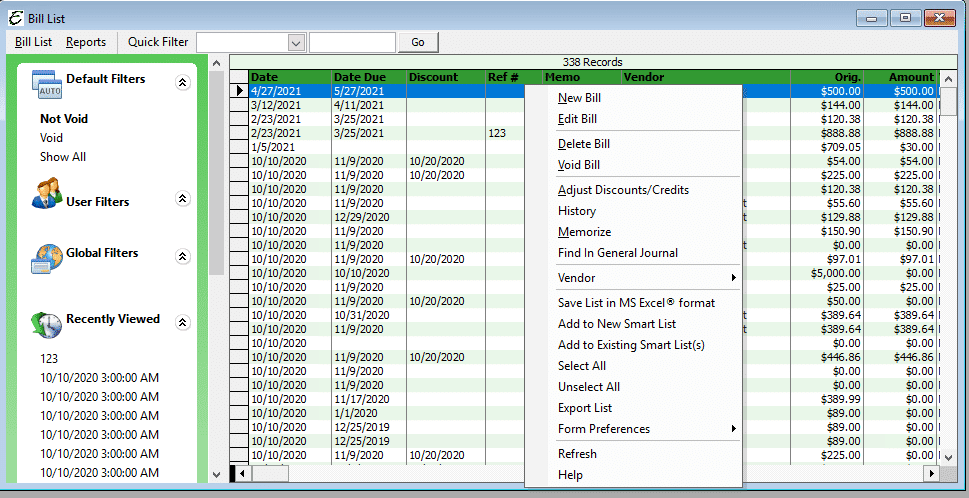
- To enter a new bill, right-click anywhere in the list and choose New Bill from the pop-up menu.
- To edit a bill, right-click on it and choose Edit Bill from the pop-up menu.
- To delete a bill, right-click on it and choose Delete Bill from the pop-up menu.
- Note that depending on the situation, bills cannot always be deleted this easily.
- For example, imagine that a check used to pay a bill has reached your bank, appears on your bank statement, and has been reconciled in Total Office Manager. In this case, that bill cannot be deleted because too much related financial activity has taken place. The only way to delete a bill in this example would be to first delete the latest activity (the reconciliation) then keep deleting “up the chain” until the bill is allowed to be deleted. Then deleted transactions can then be re-entered.
- To void a bill, right-click on it and choose Void Bill from the pop-up menu.
- To adjust discounts and credits, right-click on a bill and choose Adjust Discounts/Credits from the pop-up menu.
- The Adjust Bill Discounts and Credits form will appear. Any previously applied discounts and credits on the bill will be listed. Those discounts and credits may be un-applied by clearing the Apply checkbox.
- To open the history of a bill, right-click on it and choose History from the pop-up menu. The Bill History form for that particular bill will open. This form displays credit, check, and discount information for review.
- To memorize a bill, right-click on it and choose Memorize from the pop-up menu. The Add Memorized Transaction form will open, ready to setup reoccurring instances of the original transaction.
- To export whatever information is currently displayed in the list, right-click anywhere in the list and choose Export List from the pop-up menu.
- To modify which columns are displayed in the list, right-click anywhere in the list and choose Form Preferences > Show Columns from the pop-up menu.


