How to Set Up Credit Card Gateways
This help topic explains how Electronic Transactions – Gateway Setup is completed on Total Office Manager. This feature allows you to accept Checks and Credit Cards as customer payment and get those payments authorized using an internet connection. Setting up or changing processors may be required before Total Office Manager can accept payment. Thankfully, it is about as easy as a phone call to do it.
Obtaining a Credit Card Merchant Account
We built our system for and highly recommend Celero. They have saved our clients a ton of money. Their rates are fantastic, and their customer service has been spectacular. Here you will find more information and the name and contact information for our trusted rep at Celero: https://www.celerocommerce.com/aptora
Requirements for a Credit Card Gateway
You will need the following before this feature works for you:
A Merchant Account from Celero. They are both your payment gateway and processor. Total Office Manager and Aptora prefers Celero.
Constant internet connection like cable or fiber. The internet connection must be “always on”.
Getting Your Credit Card Merchant Account is Easy
Contact Matt Gandolfo at (847) 655-1355 or email mattg@celerocommerce.com. You may go here: Aptora (celerocommerce.com)
Please be sure to mention that you are working with Aptora.
Entering Merchant Account Information into Total Office Manager
- From the main menu, click Customers | Electronic Transaction | Gateway List.
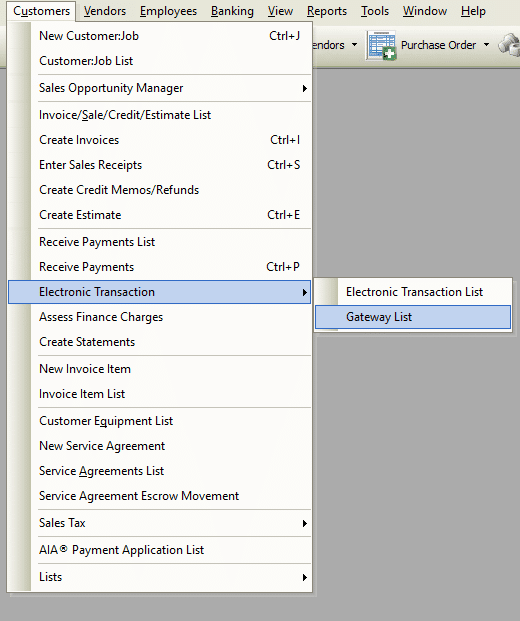
Usage
- To add a new payment gateway, click the button to Add New.
- Enter your login information as supplied by Authorize.net.
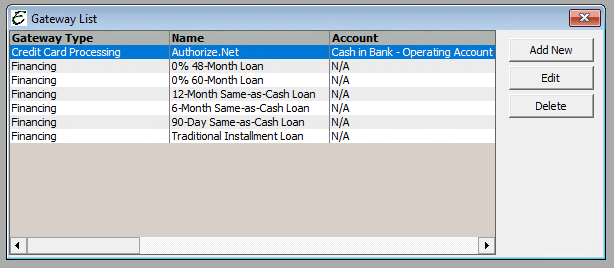
Field and Button Definitions

- Name – The gateway you use to connect to the credit card processor that authorizes the transaction. Your bank will give you this information when you apply for a Merchant Account.
- Transaction Key – Provided by your Gateway or Merchant Account Bank. This is case sensitive. Celero will give you this information.
- Login ID – Like a username, this information is provided by your Gateway or Merchant Account Bank. It is case sensitive.
- Bank Account – The bank account you want the Credit Card transactions to be deposited to once they are approved.
- Notes – Just FYI and not required.
- Display Info on CC Transaction Form – When checked, the CC Processor Transaction Key and Login ID will be seen by Total Office Manager users.
- Test Mode – When checked, transactions will not actually be authorized. No money will actually be exchanged. Useful for training purposes. Credit Card processes are simulated without the actual card being charged. Use this function with caution. While credit cards aren’t actually processed, payments ARE processed for the Invoices, affecting A/R.
- Gateway Web Address – The web address of your Payment Gateway. Celero will give you this information.
- Go – The Go button takes you to the website of the Gateway above.
Gateway Preferences
You will need to go select a default gateway in your company preferences. This can be found in Edit | Preferences | Company | Company Preference. Then navigate to the Credit Card Options sections and select the default gateway you wish to use.
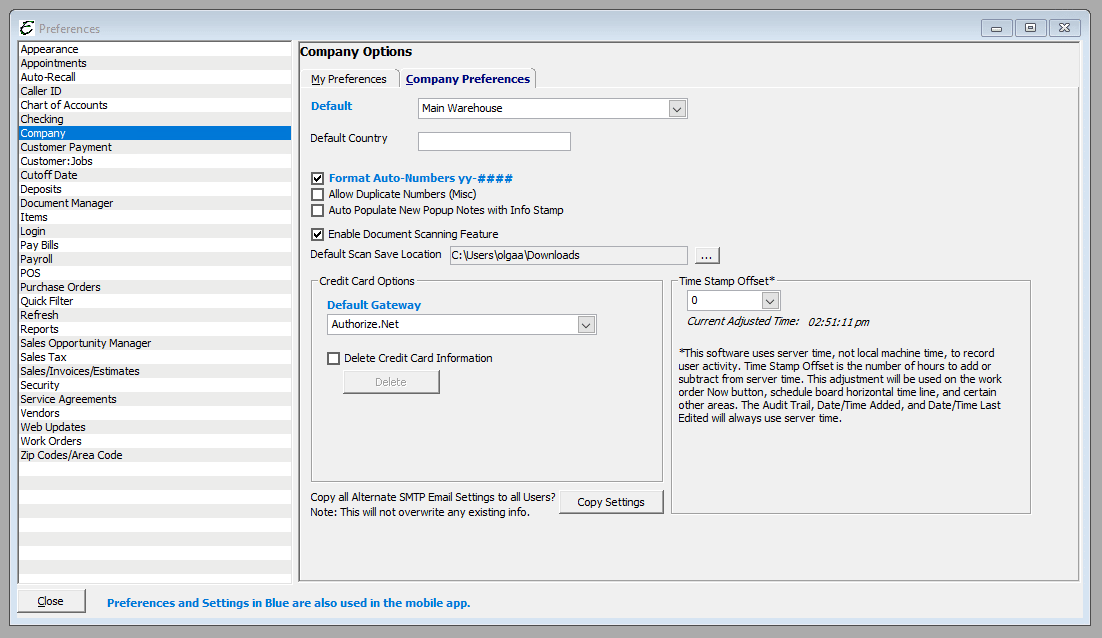
Step-By-Step
Your first step is to setup your payment gateway. This is the internet host that handles your credit card transaction.
- From the main menu, click Customer | Electronic Transaction | Gateway List. The “Gateway List” list will open.
- In the “Gateway List”, click the Add New button to create a new Credit Card Gateway.
- For the Gateway type, select the option that correlates with your processor.
- If you don’t see your gateway, please contact helpdesk@aptora.com for more information.
- Enter a name for the gateway you are setting up.
- Enter your Transaction Key and Login ID.
- This information is provided by your bank/ processor.
- This information should be on your credit card processor paperwork and can sometimes be found directly online through your merchant portal.
- You may need to contact your CC processor to get this information.
- Select the Default ECheck Type.
- Select the Total Office Manager bank account that the credit card funds are be deposited to.
- When you setup your merchant account, the application would have asked you for the bank account name and account number.
- This is what you are selecting in Total Office Manager.
- You may also select to group these payments with the other Un-Deposited Funds.
- When you setup your merchant account, the application would have asked you for the bank account name and account number.
- Enter any notes or comments in the Notes field. This is not required.
- Check the Display Info of the Credit Card Transaction Form check box if you wish for this information to be displayed to other Total Office Manager users when they are processing credit card payments. You can always change this setting later.
- You can enter a Gateway Web Address if you wish. This step is not mandatory but may be helpful.
Credit Card Processors
Total Office Manager and Aptora Mobile II utilize the payment gateway of Celero and Authozize.net in the USA and Bambora in Canada. You must have one of these payment gateway accounts in order to process credit cards in the desktop or field. Please speak with your merchant to obtain one of these accounts.
United States
If you are in the USA, you may contact Celero to acquire a merchant account and an Authorize.net gateway account. Please contact them at (847) 655-1355 and let them know you are using Aptora products and would like to obtain an account. We recommend Celero. Celero offers merchant services and has been able to save money for many customers switching to their services.
Contact Celero Today
Contact Matt Gandolfo
(847) 655-1355
mattg@celerocommerce.com
https://www.celerocommerce.com/aptora
Canada
If you are in Canada, you may contact Bambora at 888-472-2072 to inquire about gateway services. You may read more about setting up the Bambora settings here: https://www.aptora.com/help/gateway-bambora/
Common Terms Used
Processor (AKA: Credit Card Processor)
A third party vendor who will process the Credit Card payments submitted through Total Office Manager.
Merchant Account
A written, commercial bank account established by a contractual agreement between a merchant/business and a bank and/or a payment gateway. The agreement contains the respective rights, warranties, and duties with respect to accepting bankcards like Visa or MasterCard. You must apply for this account directly from your bank, or from the Payment Processor.
Payment Gateway
A combination of software and hardware that provides an interface to a bank card processing network.
Gateway Web Address
The web address of a web based payment gateway.
Related Content
https://www.aptora.com/help/credit-card-transactions-setup
https://www.aptora.com/help/credit-card-troubleshooting
https://www.aptora.com/help/electronic-check-transactions-setup


