Invoice Item Types Explained
Please also see FAQ: What are Invoice Item Types?
When users think of items, they often think of parts or materials for resell. However, Total Office Manager takes the concept of items several steps further by allowing users to create items that may be used for other purposes. These may include services (for tracking labor time) or even discounts and sub-totals to help with invoice preparation. Total Office Manager’s powerful items feature includes ten different types of item types.
The Different Invoice Item Types
Anything that goes on a purchase order, invoice, or any form that includes “items” are referred to as “Invoice Items”. It is critical to understand the various item types that you can use. This is a list of the various invoice items types:
- Serialized
- Inventory Part
- Non-Inventory Part
- Service
- Other Charge
- Group
- Service Agreement
- Discount
- Sub-Total
- Payment (these are found only on invoices)
- Item Assembly
Item Assembly
Please see this help topic. It explains the Item Assembly feature in detail. The Item Assembly type allows you to assembly items into a single item and relieve inventory of the components used in the assembly. You could assemble labor, sheet-metal, insulation, and pins into a return drop. Don’t confuse this feature with creating kits or groups of items. For that, we would use a Group item type.
Discount Item
A discount item applies a discount (either a percentage or a fixed amount) to the preceding line on a sales form. Discounts subtract a percentage or fixed amount from a total or subtotal. Do not use this item type for an early payment discount.
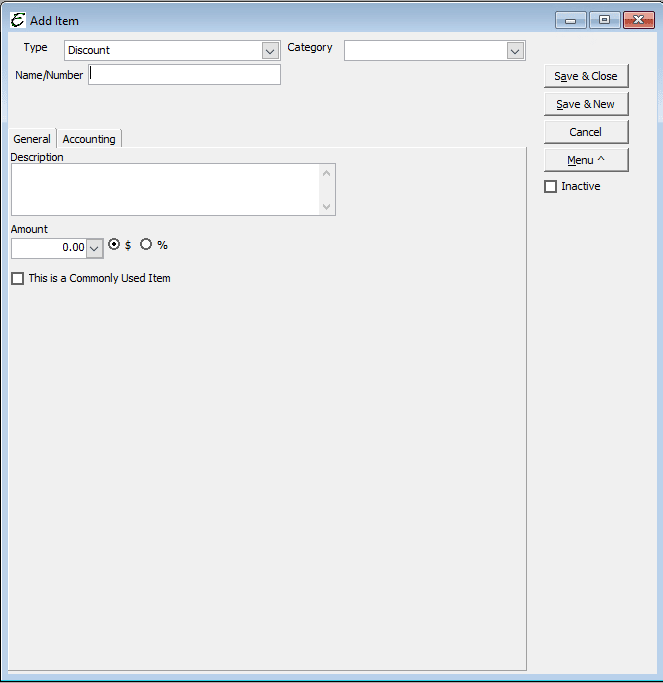
Discount Item Tips
- Either decreases income or increases expenses (depending on item setup).
- You do not need a discount item for discounts you give for early payment. You can have Total Office Manager calculate these discounts for you when you receive payments from customers. If you are applying the discount to more than one item, you must first use a subtotal item and then apply the discount to the subtotal.
- Want to know more? See Accounting for Sales Discounts for more information on how these may be setup and used. This will open in a new window.
Group Item
If you often enter the same set of items when you record a sale or purchase, consider setting them up as a group item. That way, instead of entering each item individually every time, you enter the name of the group item. Total Office Manager then fills in the details for the items in the group. This can potentially save users a tremendous amount of time.

Groups are useful to quickly enter a group of individual items that you’ve already set up as single items on your list.
Why use Groups Items?
More Detailed Reports: Group Items let you track the items you sell in greater detail. For example, a HVAC company that installs air conditioning systems could set up a group item that lists the significant components of the air condition job: air conditioner, installation hours, markup, etc. Sales reports for the company would then show income broken down by each component instead of a single lump sum for all the air conditioner jobs.
Less Detail for Customers: If you need to track a lot of detail about your items but you also want to give your customers simple, uncluttered invoices, you can use group items to do both. You can set up a group item so that the printed version of an invoice reduces a group item to a single line item and one amount. Yet, when you view the invoice on your screen, you see a separate line entry and amount for each item in the group.
Flat Rate Pricing: Group Items may also be considered “flat rate tasks”. In fact, Total Office Manager uses the Group Items feature to create flat rate pricing (repairs and installations).
Fast Data Entry: Group Items also give you a way to enter a great amount of line item detail quickly. On a sales or purchase form, all you have to do is enter the name of the group item.
Group Item Tips
- Each item in the group affects the same account it affects when used by itself.
- Total Office Manager cannot track manufacturing inventory for products you build and sell. In other words, when you “build” an item from other items, inventory is not relieved when the build is complete. This is often referred to as “Assembly” inventory. Instead, Total Office Manager relieves inventory when the group item is sold.
Inventory Part Item
Use Explaining the inventory part type in detail. to represent materials or parts you buy, track as inventory, and then resell. Through inventory part items, you can keep track of how many items remain in stock after a sale, how many items you have on order, your cost of goods sold, and the value of your inventory.
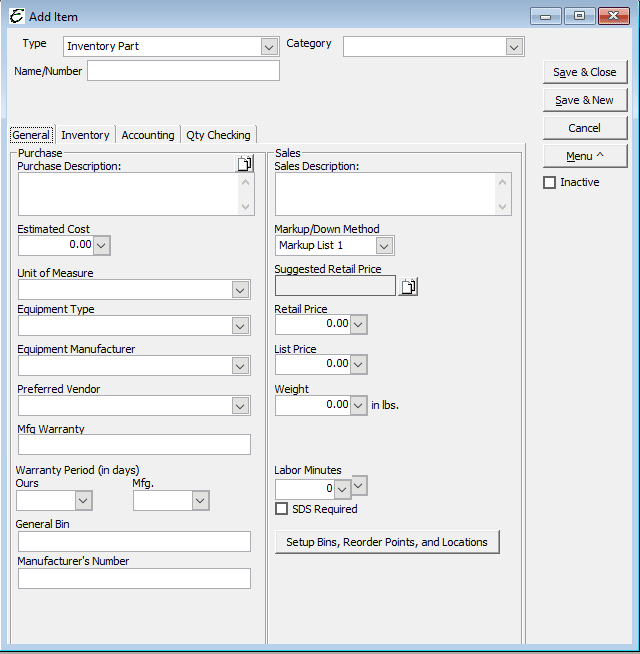
Inventory Part Tips
- Important: Do not create separate inventory part items for sales and purchases. You must use the same inventory part item on both sales forms and purchase orders to keep the inventory accurate.
- Items on sales increases income, increase cost of goods, and decreases inventory assets.
- Items on purchases increase inventory assets, and increase accounts payable or decrease cash.
- Total Office Manager cannot track manufacturing inventory for products you build and sell. In other words, when you “build” an item from other items, inventory is not relieved when the build is complete. This is often referred to as “Assembly” inventory. Instead, Total Office Manager relieves inventory when the Group item is sold.
- Please see the Help topic regarding the Qty Checking tab.
Non-Inventory Part Item
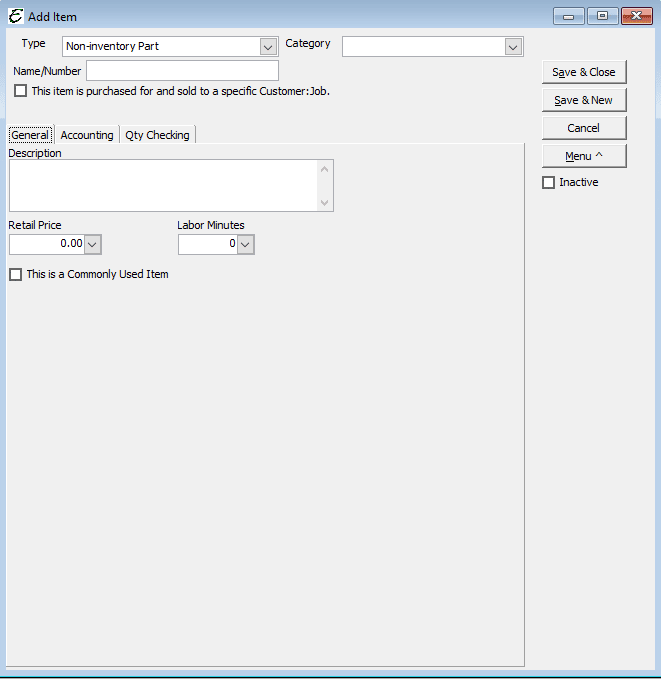
Note: Items on sales increases income. Items on purchases increase expenses.
Goods you buy but don’t track, like office supplies, or materials you buy for a specific job that you charge back to your customer.
Non-inventory parts can include the following products and goods:
- Those purchased for a specific job and then charged for.
- Those you sell but do not purchase.
- Those you purchase but do not resell (for example, office supplies)
- Those you purchase and resell but do not track as inventory.
Other Charge Item
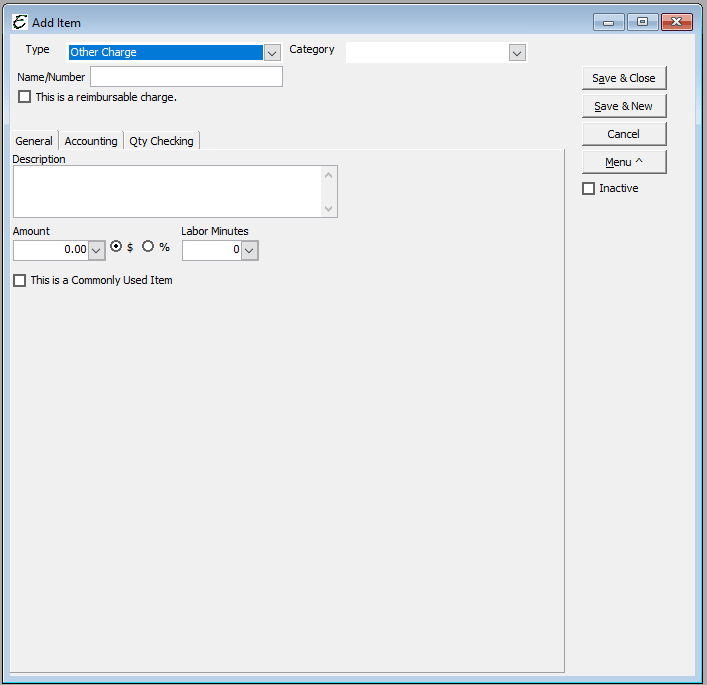
Note: Items on sales, increases income. Items on purchases increase expenses.
Your business may have miscellaneous charges like shipping, freight, or delivery charges that you need to add to a customer’s invoice.
You may also have charges that you want to set up as reimbursable charges. For example, you may incur lifting or crane fees on behalf of clients and want this item to represent both the cost on the bills you pay and for the charge.
This may also include miscellaneous labor, material, or part charges, such as delivery charges, setup fees, and service charges.
Other Charge Item for Applying a Retainer to Work Done
Note: Before setting up an item for applying a retainer for work done, set up the related Other Current Liability account to track the retainer balance.
Step One
- Setup an account and name the account “Retainers,” and type unearned retainers in the Description field.
- Set up the account with a zero opening balance unless you want to track retainers existing as of your start date.
Step Two
- Setup another new account, and choose Other Charge.
- Name this item “Retainer,” and type retainer applied in the Description field.
- In the Account field, enter the name of your Other Current Liability account for tracking retainers.
Other Charge Tips
- This item increases the balance in the sales tax liability account.
Payment Item
A payment item subtracts the amount of a customer payment from the total amount of an invoice or statement. You need a Payment item when you receive a partial payment toward the amount of an invoice or statement at or before the time you create the invoice or statement.
If you receive full payment at the time of the sale, use a sales receipt form instead of an invoice with a payment item.
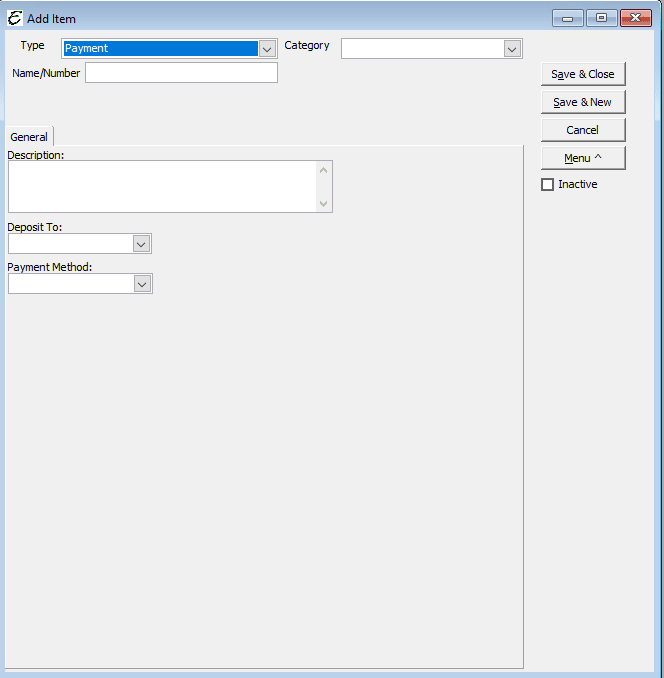
Which Payment Method Is Best For You?
Think about how your bank statement shows deposits. If the statement shows a lump sum for each deposit, group your payments for later deposit. On the other hand, if your statements show each individual check you deposited, have Total Office Manager deposit the payment direct in a directly in a bank account. It’s easier to reconcile your Total Office Manager accounts with your back statements when the accounts show deposits the same way that your statements do.
Group With Other Undeposited Funds: If you choose this method, Total Office Manager “holds” all your customer payments in a special account named Undeposited Funds. To move the payments to your bank account, you must use the Make Deposits window to group the payment into one deposit. This method works best when you hold the money you’ve collected for a period of time before you deposit it, or receive several payments that you deposit together in a lump sum.
Deposit To: If you choose this method, Total Office Manager deposits the payment in the back account of your choice when you record the payment. The payment does not go into the Undeposited Funds account, and you do not have to use the Make Deposits window to deposit the payment.
Payment Method Tips
-
Payments increase the balance of either a specific checking account or the account for Undeposited funds (depending on item setup).
-
Payments record a partial payment you received at the time of the sale. It reduces the amount owed on an invoice.
-
If you choose a payment method, you can group the money you receive by payment method when you deposit it (all checks in one deposit, all American Express charges in another deposit, etc.). Simply create a separate payment item for each payment method your customers use.
Payment Item for a Retainer Payment Received
Note: If you already have a payment item on your item list, you do not need an additional payment item exclusively for retainer payments.
-
New item window, choose Payment.
-
In the Name field, type “Payment.”
-
In the Description field, type “Payment by check received.”
Barter Payment Item
Please click here for additional information.
Serialized Item
In Invoice Items – Overview, Serialize Items are almost identical to an Inventory Part item, except each and every item is tracked according to its unique serial number. Through serialized items, you can track how many items remain in stock after a sale, how many items you have on order, your cost of goods sold, and the value of your inventory. Note that Total Office Manager does not track inventory through the manufacturing process.
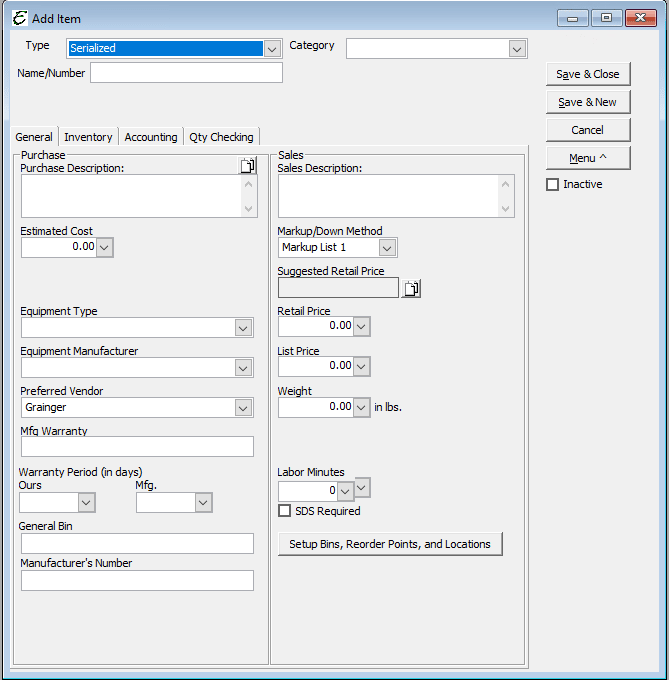
Serialized Item Tips
- Important: Do not create separate serialized items for sales and purchases. You must use the same inventory part item on both sales forms and purchase orders to keep the inventory accurate.
- There is a preference that allows you to sell a serialized item without selecting a serial number. You will need to come back and select it later. We recommend that you do not use this option, unless you must.
- Serialized items on sales increases income, increase cost of goods, and decreases inventory assets.
- Items on purchases increase inventory assets, and increase accounts payable or decrease cash.
Service Item
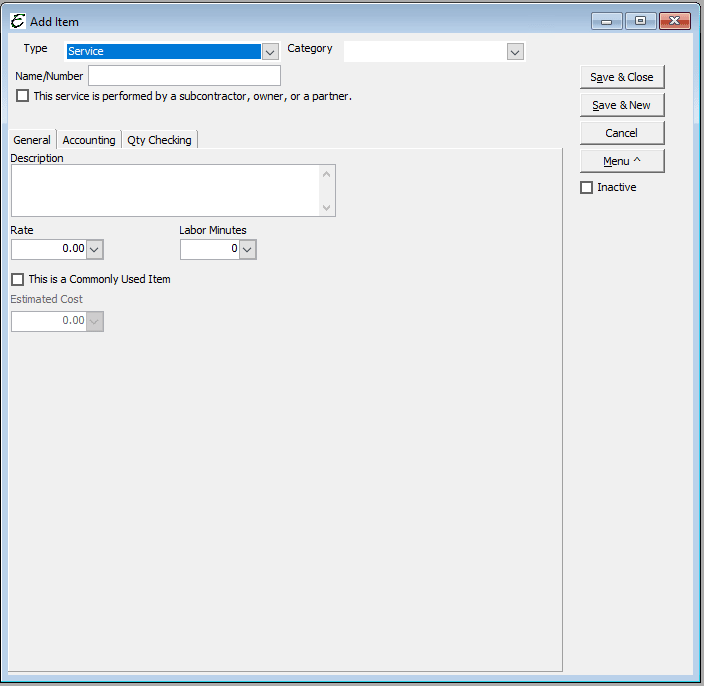
Important: You cannot change a service item to another item type.
These are items for services (not parts) you sell or buy. Service Items can include professional fees or labor that you charge for or pay for. For example, you may charge clients for your consulting time, but pay for janitorial services. Services you either charge for or purchase. Examples include specialized labor, consulting hours, and professional fees.
Service Items for Subcontractors, Owners, or Partners
To track payments and expenses correctly, be sure to create separate service items for subcontracted work versus work performed by an owner (or partner).
Service Items for Subcontractors: When you use service items for subcontractors, Total Office Manager records expenses, and income for the work in separate accounts. You can use such items on both purchase forms and sales forms. You can also create reports that show the profitability of subcontracted work to your business.
Note: If you send 1099-MISC forms to subcontractors, assign the cost of the service item to an expense account that tracks payments to 1099 vendors.
Service Items for Owners or Partners: If you pay owners (or partners) for time worked, you need a service item that records the cost of the work as a draw against equity, rather than an expense.
Service Agreement (SA) Item
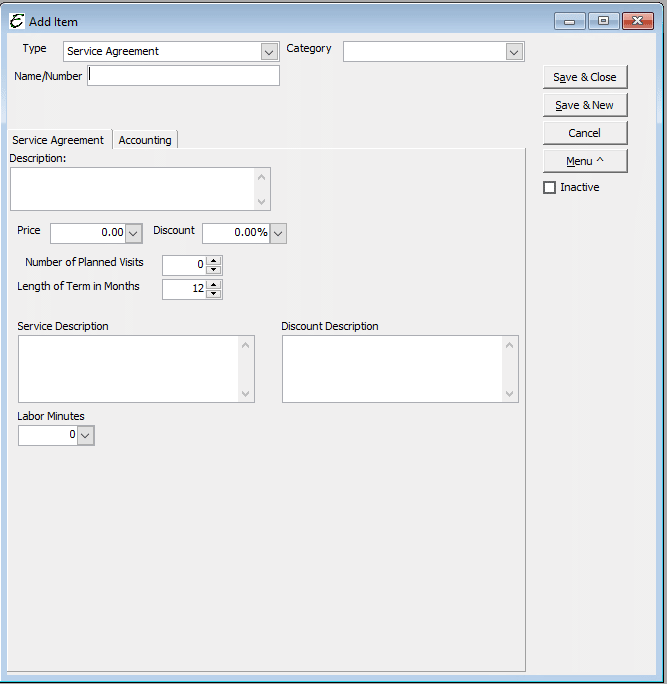
Service Agreements are treated as “items” in Total Office Manager. Your company may sell Service Agreements. If you do, you need a fast efficient way of tracking how many you sold and what discounts you offered. Total Office Manager allows you to create an item type called Service Agreements. That way, you have the full range of accounting history and power with Service Agreements as you do any other invoice items.
The SA Item Type allows you to easily sell service agreements and offer discounts without doing this manually. Without a service agreement item type, you would have to sell the SA and enter discounts manually.
Service Agreement Item Tips
- This item is used to sell the service agreement. It is not meant to be used when you create an invoice for the actual tune-up that was included with the service agreement ownership.
Subtotal Item

Tips
- Subtotal Items have no effect on general ledger accounts.
- Used on sales forms, a subtotal item adds up the amounts of the items above it, up to the last subtotal. You’ll need to create a subtotal item if you ever want to apply a percentage discount or surcharge to several items.
- Total all items above it on a form, up to the last subtotal. This is useful for applying a percentage discount or surcharge to many items.
- Because Total Office Manager calculates percentages only on the line directly above; you need to subtotal the items before entering a discount item that calculates on a percentage basis.
- Can be used for Good, Better, and Best type presentations.
Invoice Items – Overview – Additional Items
Although the following are not considered to be the core essential invoice items – overview, they are still vital to invoicing and billing customers. They are briefly introduced here. To read in depth, click on the individual hyperlink.
Sales Tax Item (Calculation Item)
- Increases the balance in the sales tax liability account.
- To have sales tax appear on your invoices, take a few moments to set it up. This setup also helps automate the more tedious parts of tracking and eventually sending sales tax to the proper tax agency.
- Calculates a single sales tax at a specific rate that you pay to a single tax agency.
- Use a tax item on your sales forms to calculate the sales tax on a sale or to identify non-taxable items. A tax item represents a single tax that you collect at a specified rate and pay to a single agency.
Taxable or Non-Taxable Sales?
- Two common non-taxable situations are out-of-state sales and goods for resale, but sales taxes vary depending on your state, county, and municipality. See your accountant and check your local sales tax codes to see if a particular customer or item is non-taxable.
- If you collect sales tax at more than one rate, or if you pay sales tax to more than one agency, then you must set up a separate tax item for each tax you collect for each agency. If you sell to out-of-state customers, then set up an out-of-state sales tax item that will help you to identify different rates for different locations.
- If you charge your customers a combination of taxes, you’ll want to set up tax groups.
Sales Tax Group
- Calculates and individually tracks two or more sales tax items that apply to the same sale. The customer sees only the total sales tax.
- Even though you may be charging your customers a combination of local taxes and a state tax, they’re used to seeing only one sales tax line and rate on sales forms. A tax group lets you track each tax separately, yet show only the total sales tax on your sales form.
Why You Need To Set Up a “None” Item
The reason for creating this additional sales tax item is that you can’t enter a sales tax item on a line of the sales receipt and use the same tax item in the tax field. From now on, when you summarize your sales tax on a line of the summary invoice, be sure to select None from the tax drop-down list.
Related Content
Items – Alerts Based on Quantity Sold (Qty Checking feature)


