Introduction
This topic explains how and when to use the Mark Items to be Sold Utility in Total Office Manager. This utility will allow you to change the “This items is purchased for a sold to a specific Customer:Job” checkbox in bulk.
WARNING
While not required, it is strongly recommend that all users either log out of Total Office Manager, or do not use any feature that relates to items while this utility is in use.
Usage
This utility is usually used at the direction of a Technical Support agent or an advanced full-charge bookkeeper. This form is mainly used by those of you who have converted data from another software program who have imported items using the import utility.
The Mark Items to be Sold Utility will make changes to Non Inventory Items and Service Items by checking the “This item is purchased for and used for a specific customer” box. If a COGS or Expense account was missing, the one that you select will be added automatically.
Form Access
- From the main menu, click Tools | Utilities. Select Mark Items to be Sold from the list.
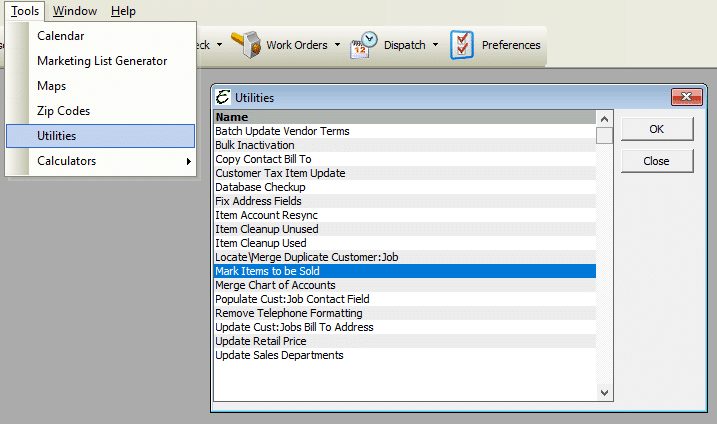
Field Definitions
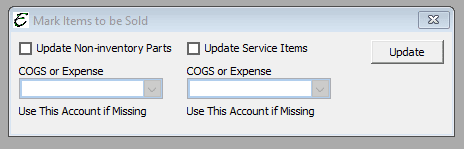
| Update Non Inventory Parts – | If this box is checked, Non Inventory item types will be updated. |
| COGS or Expense – | This is a COGS (cost of goods sold) account or an expense account for the Non Inventory. If no account exists, your selection will be used. If an account does exist, it will NOT be changed. |
| Update Service Items – | If this box is checked, Service item types will be updated. |
| COGS or Expense – | This is a COGS (cost of goods sold) account or an expense account for the Service item. If no account exists, your selection will be used. If an account does exist, it will NOT be changed. |
| Update (button) – | This button initiates the update process. It is best to have all other users out of Total Office Manager (or at least not doing anything). You should also do a backup if you have any doubts about what you are doing. |
Step-By-Step
- We recommend that you ask all other users to stop working in Total Office Manager.
- Backup your company file (database) if you have any doubts about what you are doing
- Open the form as instructed above.
- Check the Update Non Inventory Parts box if you wish to make changes to these types of parts.
- Select a COGS or Expense account.
- Check the Update Service Items box if you wish to make changes to these types of parts.
- Select a COGS or Expense account.
- Click the Update button.


