Introduction
Important: You cannot change a service item to another item type.
These items are services (not parts) you buy or sell. Service Items can include professional fees or labor that you pay for or for services you charge customers. For example, a service item could include:
-
Consulting time for which you charge your customers
-
Janitorial services for which you receive a bill and pay.
-
Specialized Labor
-
Professional Fees
Form Access
-
From the main menu, click Customers | New Invoice Item, or
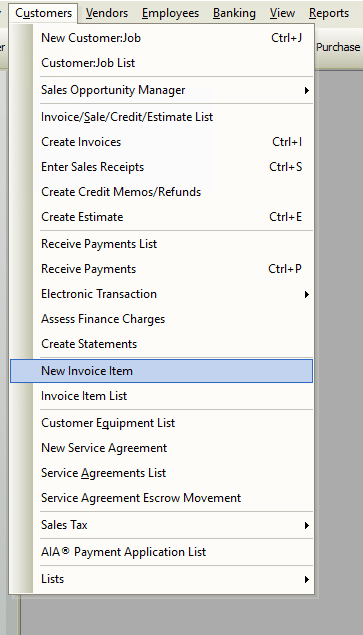

Usage
In short, select an invoice item Type from the drop-down list then complete the necessary fields in that form. Each item type has different fields.
Unique Fields & Buttons
- This service is performed by a subcontractor, owner, or a partner – This checkbox is unique to setting up a Service item. When ticked, it allows tracking the item’s COGS or expense. Use of this option is explained fully, below.
General Tab
- Description – Enter a description; make sure it is clear and precise. This description will be printed on your sales form.
- Rate – Enter the rate per whatever unit of time used to track the service. For instance, imagine a service which is worth $85/hour. To charge the service by the hour, enter $85 in the rate field. To charge the service by the minute, enter $1.41667. In this example the top invoice uses a service item setup at $85 per hour, and the bottom invoice uses a service item setup at $1.41667 per minute. The top invoice records a two-hour job with a “2” in the Qty field, while the bottom invoice records a two-hour job with “120” in the Qty field, but both arrive at the same total amount. Decide for yourself what the best time increment to charge is, then base the rate on that unit.
- Labor Only – Ticking the Labor Only checkbox has the program use the estimated cost of this service item in financial ratio analysis calculations and some reports (like the Invoice Analysis report). Tick the Labor Only checkbox only when that item is labor charged to customers and nothing else. When ticked, be sure to enter an estimate of what you will probably spend to pay for that labor in the Estimated Cost field. The estimated cost would include the employee’s actual labor rate plus employer liabilities and any other costs associated with acquiring an hour of labor from an employee.
- IMPORTANT NOTE: The labor only estimated cost entered in a service item does not appear in job costing reports. This is because the estimated cost is just that…an estimate. Job costing reports use actual costs only, never estimated costs. The source of labor costs in job costing reports is the actual labor cost calculated when processing payroll. See the related topics, “Financial Ratio Analysis” and “Reports – Invoice Analysis” for more info.
Accounting Tab
Complete the fields in the Accounting tab (illustrated below). Here it is assumed here that the “This service is performed by a subcontractor, owner, or a partner ” checkbox is not ticked. See the section below on use of that checkbox.
- Income Account – Choose the account to use to track both purchase costs and sales revenue for the item. Purchase costs are subtracted from the account, while sales revenue is added to the account.
- Tax Code – Used to set a default tax code for the particular item. This is not a mandatory field and may be left blank if a compelling reason to use it is not found.
Use of the “This service is performed by a subcontractor, owner, or a partner” Checkbox
The “This service is performed by a subcontractor, owner, or a partner” checkbox adds purchase related fields to the General tab of the form, and a “COGS or Expense” field to the Accounting tab of the form. The feature is used when a service is “bought” then in turn invoiced to the customer. For example, crane service used to perform work at a customer location would be a service which you “bought”, and plan to pass along to the customer, probably with a markup, in order to get reimbursed. Job costing becomes possible when the checkbox is ticked.
The General tab also changes when the “This is a reimbursable charge” checkbox is ticked. It will become identical to the general tab of an Invoice Item, minus the “Weight” field.
Qty Checking Tab
The “Qty Checking” feature is used to setup custom alerts which warn when an attempt is made to sell either too little, or too much of a particular invoice item. See the related topic, “Items – Qty Checking” for detailed information on the feature.
Tips
To track payments and expenses correctly, be sure to create separate service items for subcontracted work versus work performed by an owner (or partner).
-
Service Items for Subcontractors – When you use service items for subcontractors, Total Office Manager records expenses, and income for the work in separate accounts. You can use such items on both purchase forms and sales forms. You can also create reports that show the profitability of subcontracted work to your business. Note: If you send 1099-MISC forms to subcontractors, assign the cost of the service item to an expense account that tracks payments to 1099 vendors.
-
Service Items for Owners or Partners – If you pay owners (or partners) for time worked, you need a service item that records the cost of the work as a draw against equity, rather than an expense.
Related Content
Items – Invoice Item List
Items – Add Item – Discount
Items – Add Item – Group
Items – Add Item – Inventory Part
Items – Add Item – Non-Inventory Part
Items – Add Item – Payment
Items – Add Item – Serialized
Items – Add Item – Service Agreement
Items – Add Item – Subtotal
Items – Qty Checking
Items Defined
Financial Ratio Analysis
Reports – Invoice Analysis
https://www.aptora.com/help/invoice-items-overview/
https://www.aptora.com/business-coach/using-ratios-to-manage-your-business-profitably/


