Introduction
Invoice Items – Non-Inventory Parts are items you don’t track in inventory within Total Office Manager.
Examples include:
-
Items purchased for a specific job and then quickly sold or invoiced to the customer.
-
Items you sell but do not purchase.
-
Items you purchase but do not resell (for example, office supplies).
-
Items you purchase and resell but do not track as inventory.
Accounting Overview
When you setup Non-Inventory Items, you choose a single Income account which tracks both purchases and sales of the item. When you purchase an item the cost is subtracted from that income account. When you sell an item the proceeds are added to that income account. In this way gross profits can be tracked.
It is possible to track COGS or expenses separately by using the “This item is purchased for and sold to a specific Customer” checkbox. See the dedicated section about its usage, below.
Form Access
-
From the main menu, click Customers | New Invoice Item, or
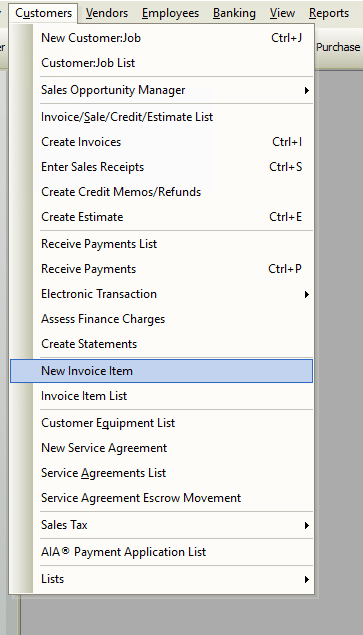
-
From the toolbar, click the Add New Item button.

Usage
In short, select an invoice item Type from the drop-down list then complete the necessary fields in that form. Each item type has different fields to complete.
Unique Fields & Buttons
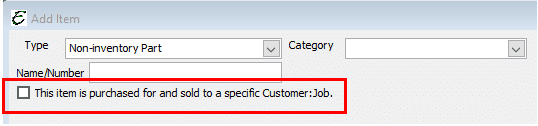
“This item is purchased for and sold to a specific Customer” – this checkbox is unique to setting up a Non-Inventory Part. It allows for tracking the item’s COGS or expense separate from the item’s Income account. Use of this option is explained fully, below. You can mass update this option for non-inventory and service item types using the Mark Items to be Sold Utility.
General Tab – Checkbox Not Ticked
Complete the General tab of a new Non-Inventory Part form. Notice that the checkbox “This item is purchased for and sold to a specific Customer” is NOT checked.
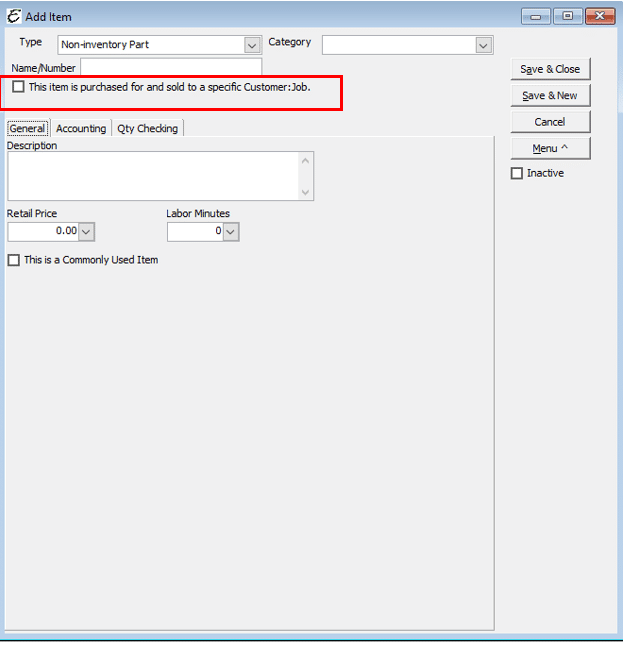
- Description – An item explanation. Customers will potentially see this description.
- Retail Price – Enter the retail price charged to customers when the item is sold.
- Labor Minutes – Optional: Add the number of labor minutes required to replace, install, or otherwise deal with this item.
- This is a Commonly Used Item – Tick this box if this charge is an item that is used often to have the item appear at the top of various mobile lists to make a selection faster.
General Tab – Checkbox Ticked
When “This item is purchased for and sold to a specific Customer” box is checked, the General tab will then appear exactly like the General tab for a regular Inventory Part. Refer to the related topic on adding an inventory part for information on its setup.
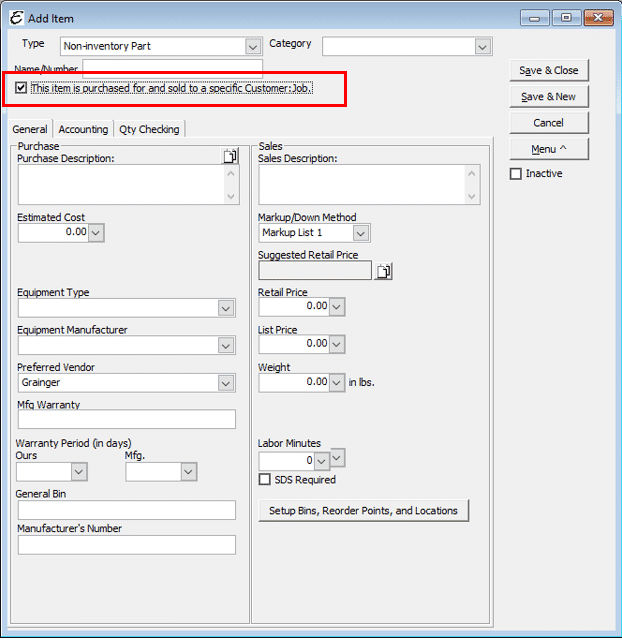
Accounting Tab – Checkbox Not Ticked
The Accounting tab of a Non-Inventory Part. Here, purchase costs are subtracted from the income account, while sales revenue is added to the income account, thus tracking gross profits. Enter default accounting and tax information for the item in the Accounting tab. In the illustration below, it is assumed here that the “This item is purchased for and sold to a specific Customer” checkbox is NOT ticked. See the section below on use of that checkbox.
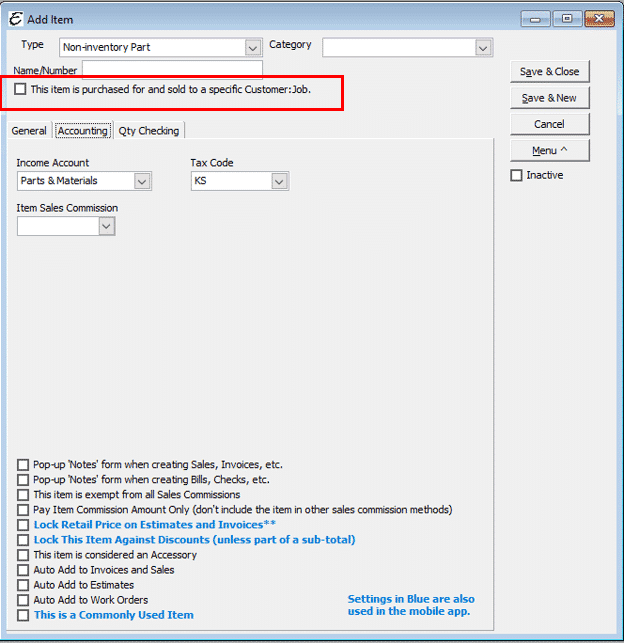
- Income Account – Choose the account to use to track both purchase costs and sales revenue for the item. Purchase costs are subtracted from the account, while sales revenue is added to the account.
- Tax Code – Used to set a default tax code for the particular item. This is not a mandatory field and may be left blank if a compelling reason to use it is not found.
- Item Sales Commission – Enter a dollar amount to pay sales commission. Used for the Item Commission method.
Accounting Tab – Checkbox Ticked
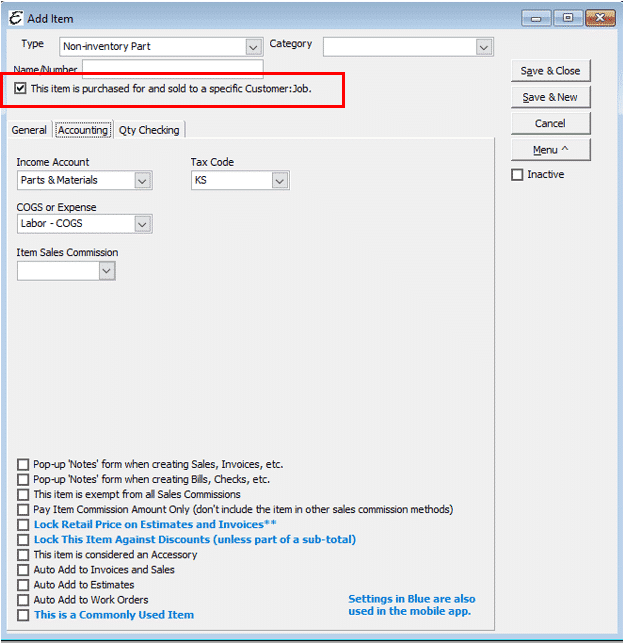
- Income Account – Based on your accountant’s recommendation, choose which of your income accounts to use when a sale of the item occurs.
- COGS Account – Based on your accountant’s recommendation, choose which of your Cost Of Goods (COGS) accounts to use when a purchase of the item from a vendor occurs.
- Tax Code – Used to set a default tax code for the particular item. This is not a mandatory field and may be left blank if a compelling reason to use it is not found.
- Item Sales Commission – Enter a dollar amount to pay sales commission. Used for the Item Commission method.
Qty Checking Tab – Same for Checked or Not Checked
The “Qty Checking” feature is used to setup custom alerts which warn when an attempt is made to sell either too little, or too much of a particular invoice item. This screen is the same, regardless if the “This item is purchased for and sold to a specific Customer” box is checked nor not. See the related topic, “Items – Qty Checking” for detailed information on the feature.
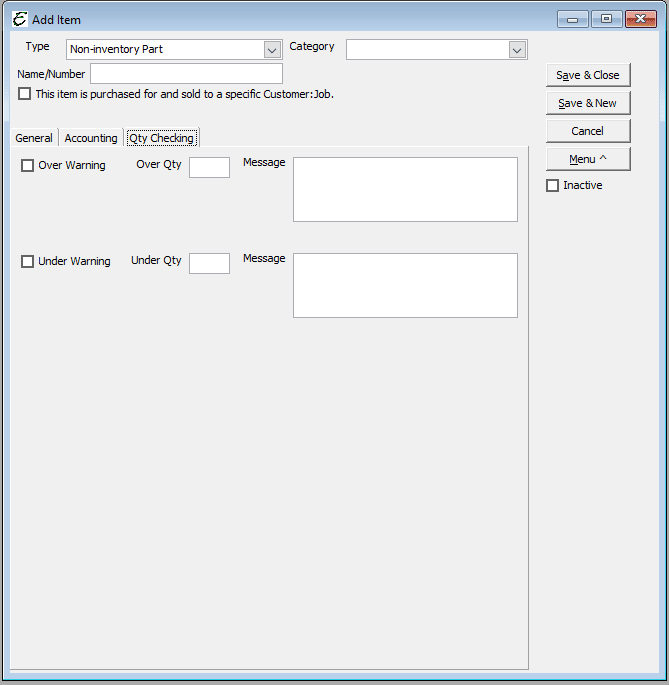
Use of the “This item is purchased for and sold to a specific Customer” Checkbox
As described above, when you setup Non-Inventory Items, you choose a single Income account which tracks both purchases and sales of the item. When you purchase an item, the cost is subtracted from that income account. When you sell an item, the proceeds are added to that income account. In this way, gross profits can be tracked. The downside is when tax time rolls around there is no easy way to determine your cost of goods sold. To figure COGS, you would have to examine all of your sales transactions. If you have many transactions, this would be impractical.
This dilemma can be overcome by ticking the checkbox which reads “This item is purchased for and sold to a specific Customer” (see illustration). When ticked, a “COGS or Expense” field is added to the Accounting tab, and the rest of the form becomes identical to that of an Inventory Part (minus the inventory tab, of course). With the new “COGS or Expense” field in place, you can track the cost of goods sold separate from income, making your accounting more precise and user-friendly at tax time. From an accounting perspective, when this sort of non-inventory item is purchased it is immediately recorded as COGS. This feature also allows for job costing on the item without having to track it as an inventory part.
Ticking the “This item is purchased for and sold to a specific Customer” checkbox makes available the “COGS or Expense” field, used to track cost of goods sold and facilitate job costing on non-inventory parts, without having to track inventory.
To help understand how and at what point COGS (or expense) is recorded for a non-inventory part versus an inventory part, the following table is provided. Notice that whether by reducing an income account or by increasing a COGS or expense account, non-inventory items are always “expensed” at the time of purchase, never at the time of sale.
|
When Is COGS Recorded? |
||
|
Account Used |
||
|
Item Type |
At Purchase |
At Sale |
|
Inventory Item |
The Item’s Asset Account (Inventory) |
COGS |
|
Non-Inventory Item (Checkbox Not Ticked) |
The Item’s Income Account (by a reduction) |
N/A |
|
Non-Inventory Item (Checkbox Ticked) |
The Item’s COGS or Expense Account |
N/A |
Related Content
https://www.aptora.com/help/adding-invoice-items-overview/


