Introduction
The Purchase Orders – PO List is used to research and manage existing purchase orders within Total Office Manager.
Form Access
-
From the main menu, click Vendors | PO List.
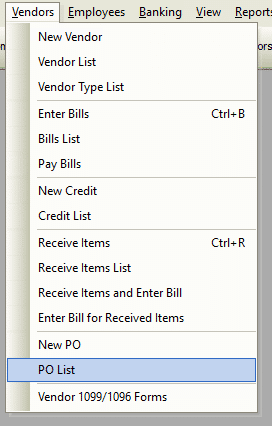
Usage
Perhaps the easiest way of using the commands available in the list is via its right-click menu.
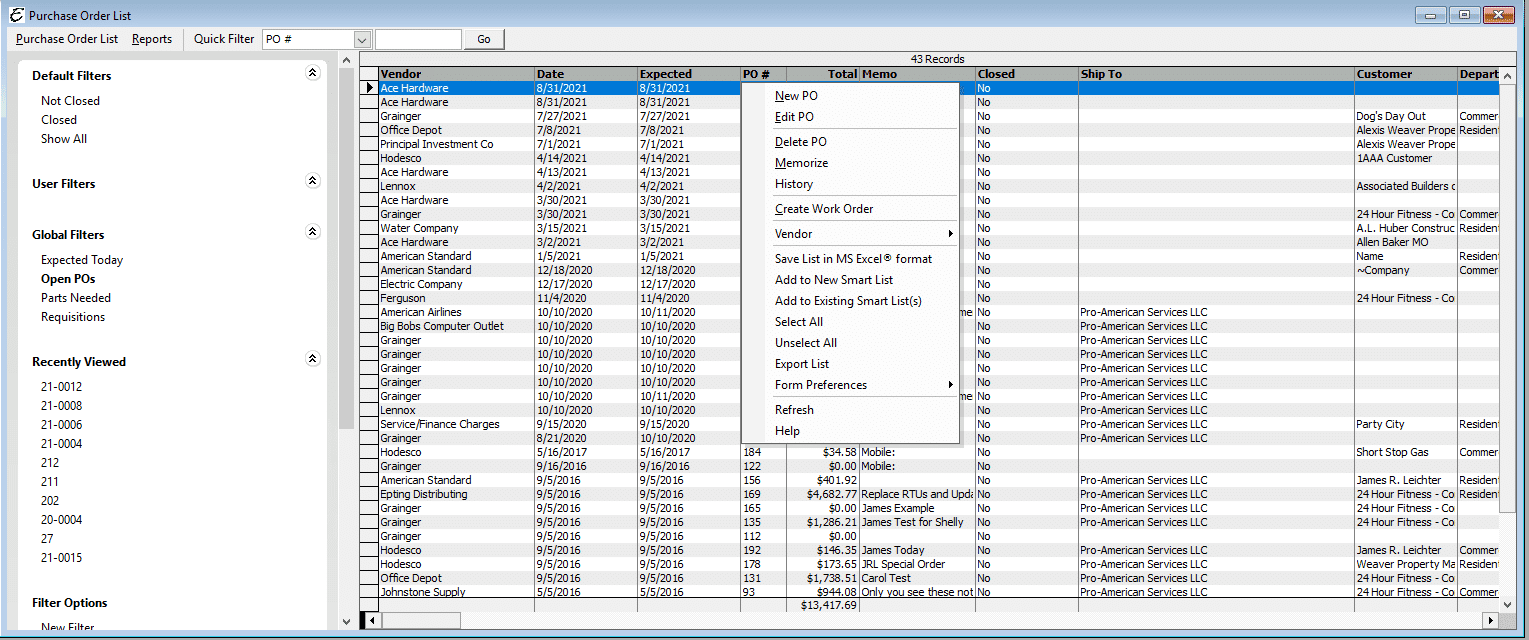
- To enter a new purchase order, right-click anywhere in the list and choose New PO from the pop-up menu.
- To edit a purchase order, right-click on it and choose Edit PO from the pop-up menu.
- To delete a purchase order, right-click on it and choose Delete PO from the pop-up menu. Note that depending on how much transactional history involving a purchase order has occurred, a PO cannot always be deleted this easily.
- To memorize a purchase order, right-click on it and choose Memorize from the pop-up menu. The Add Memorized Transaction form will open, ready to setup reoccurring instances of the original transaction.
- To open the history of a purchase order, right-click on it and choose History from the pop-up menu.
- To create a work order from the PO List, right-click anywhere in the list and choose Create Work Order from the pop-up menu.
- To export whatever information is currently displayed in the list, right-click anywhere in the list and choose Export List from the pop-up menu.
- To modify which columns are displayed in the list, right-click anywhere in the list and choose Form Preferences | Show Columns from the pop-up menu.
Tips
- The Quick Filter can be set to “Expected Date” and used to filter on a date range. This will filter the PO List to only display purchase orders which are expected to be filled within the particular date range.


