Reading and Understanding the AR Aging Report Detail
The AR Aging Detail Report shows open sales forms (like invoices). The report can be filtered and sorted in a variety of ways to isolate sought-after data.
AR Aging Report Access
-
From the main menu, click Reports | Sales | A/R Aging Detail, or use the Report Navigator.
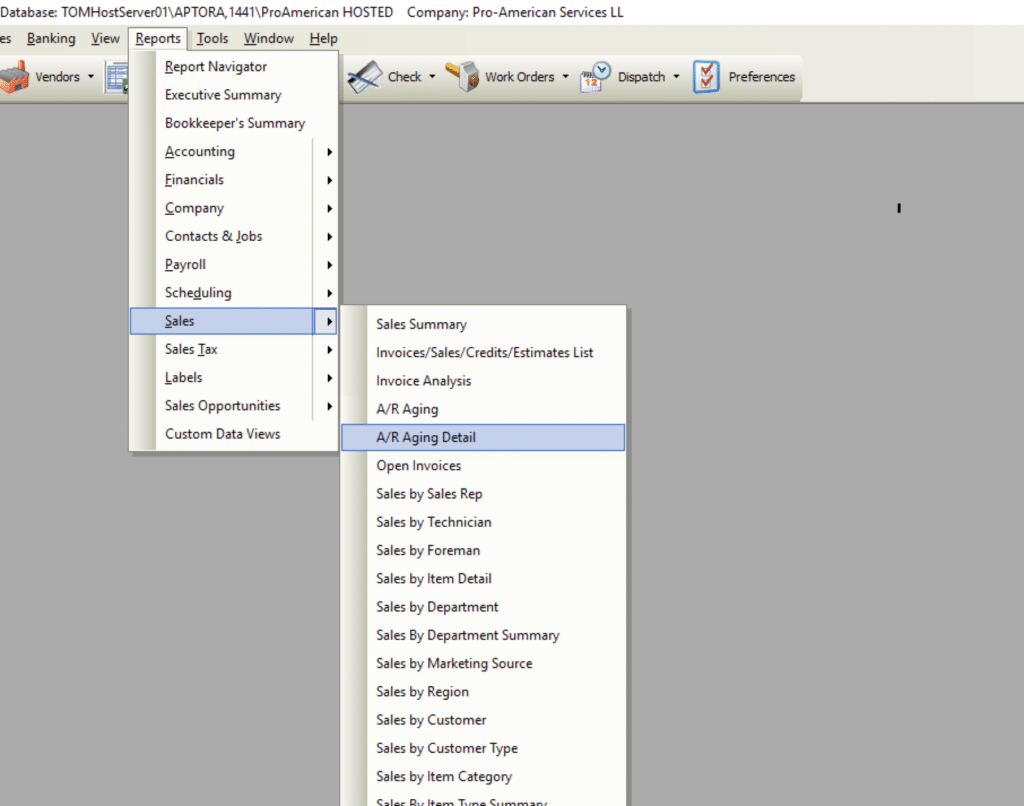
Report Options for AR Aging Report Detail
The following options are available in the AR Aging Detail Report.
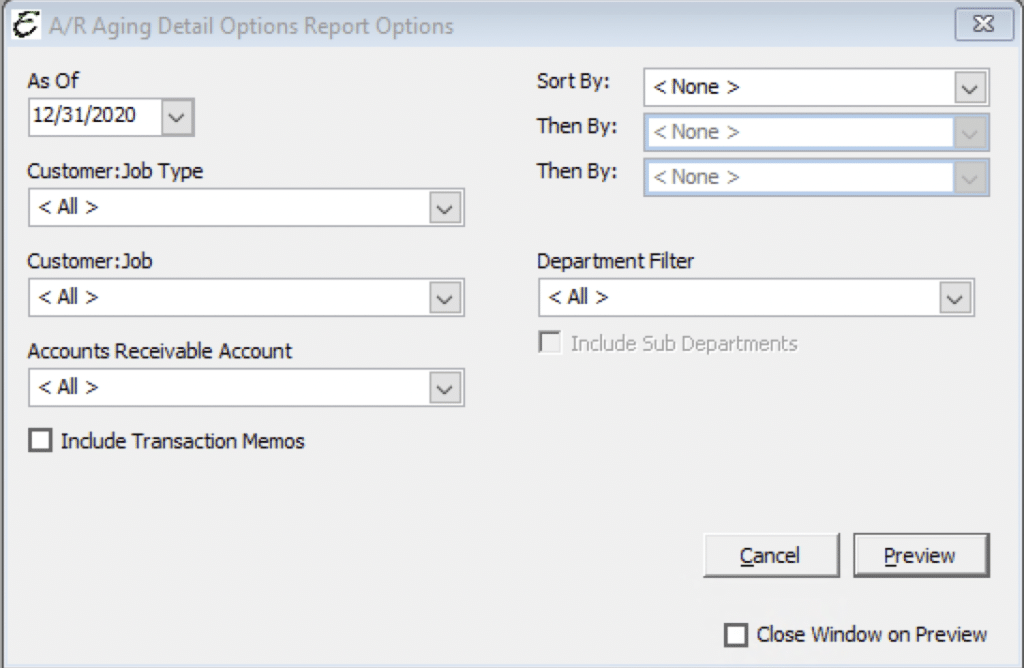
- As Of – Select a date in which to run the report through.
- Filter by Customer:Job Type – To filter the report by a Customer Type, choose one from this drop-down list.
- Filter by Customer:Job – To filter the report by a single Customer:Job, choose one from this drop-down list.
- Sorting – The report can be sorted using up to three of four available methods: Date, Type, Name, or Due Date. The report is first sorted by the first method selected. Within each previously selected method, results are sorted by subsequently chosen methods. Imagine, for example, that Name was selected in the “Sort By” field, Type was selected in the first “Then By” field, and Due Date was selected in the second “Then By” field. The results would all be first sorted by name; then within each name group, the results would be sorted by type; and within each type group, the results would be sorted by due date.
- Filter by Accounts Receivable Account – To filter the report by a specific A/R account, choose one from this drop-down list.
- Include Transaction Memos – To have transaction memos included on the report, tick this checkbox.
- Filter by Department – To filter the report by a specific department, choose one from this drop-down list.
- Include Sub-Departments – Ticking this checkbox will have the ability to narrow the selection within a particular department.
- Cancel – The Cancel button closes the window.
- Preview – The Preview button will show an on-screen display of the report, from which a hard-copy can be printed. The preview screen is also capable exporting the report in a PDF format for email use. A text search function in the preview screen can be used to locate a particular string of text.
- Close Window on Preview – Ticking this checkbox will have the options window automatically close when the Preview button is clicked.
Example of an AR Aging Detail Report
Below is an example report (which may have been cropped and shrunk to conserve space).
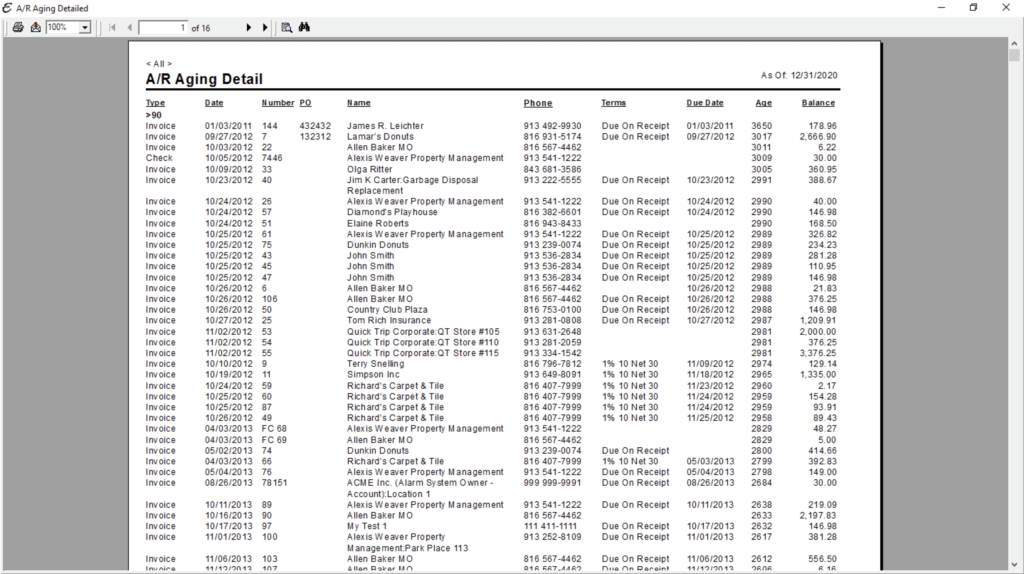
This report is Drill Down Capable. This meaning that by double clicking on a specific Invoice takes you to the specific transaction in Total Office Manager.
The summary of your Accounts Receivable can also be viewed in more detail by accessing the A/R Aging Summary Report. To view aging over a period of time, please refer to the A/R Aging Summary Report below.
Related Content to the AR Aging Report
https://www.aptora.com/help/add-payment-method/


