Manage Documents and Files with the Document Manager
The Document Manager feature in Total Office Manager allows users to associate all types of documents and files (such as Word, PDF, Excel, text files, images, and more) to any Customer:Job, Vendor, Employee, Asset, or the entire Company. You may scan a file and add it to TOM. You may also add a file by selecting that file from a location on your hard drive or other file storage.
Using the Document Manager
Say for example you create a sales proposal for a customer. You can drag that document onto the Customer’s Document Management list. Total Office Manager will keep track of who created it and who last opened it. A click of a button allows you to quickly open these documents. These documents become part of the Customer’s History.
Important Notes
Total Office Manager does not copy the document or move them. Total Office Manager keeps track of the document’s location. This allows your company to maintain just one document; preventing unnecessary duplication. If the location or the name of the document changes, Total Office Manager’s link will be broken.
You must have permission to use this and most other forms and features in Total Office Manager. If the various menu options mentioned in this help topic are disabled (dimmed or grayed out), ask you company’s administrator to give you permission to use this feature.
How to Open the Document Manager Form
If you wish to view the Master Document Manager list (shows all documents, regardless of who they are assigned to), do the following:
- From the main menu, click Company | Document Manager.
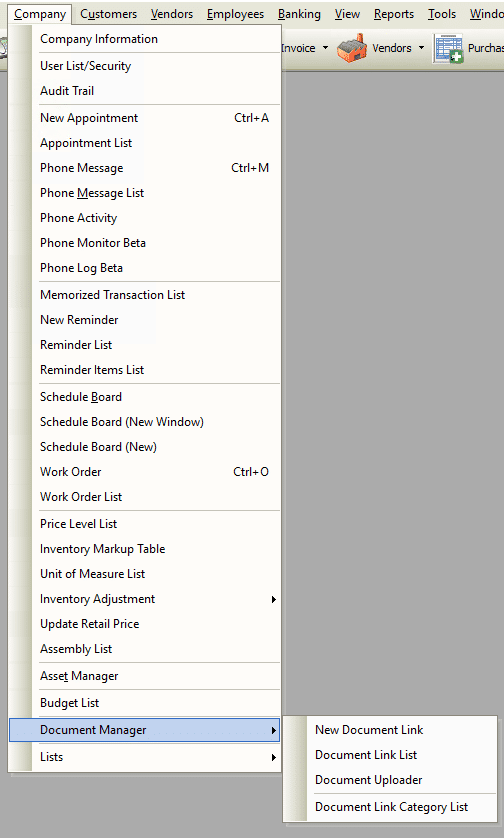
Each Customer:Job, Vendor, Employee, and Asset have their own Document Manager list. The Company Information form also has a Document Manager list. It is found in the Menu options on each form.
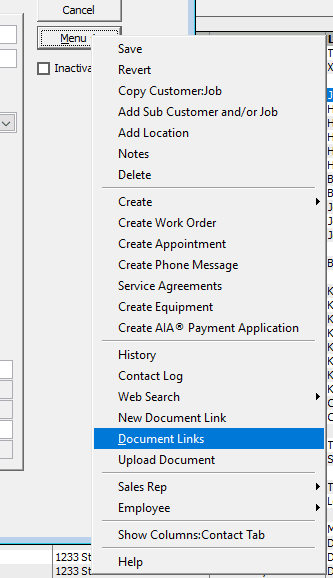
Step-By-Step Document Links
- Open the main Document Manager list or open a Document Manager list from the various lists as mentioned above.
- Enter an Alias in the field provided. This is a name you wish to give the document or file.
- It does not have to be the same name as that of the file.
- Using the button to the right of the Link field, select a document or file to associate with this record.
- Example: Word document. You will also find this option under the Menu button. The File Name and Assigned To fields will be populated automatically.
- Alternatively, drag and drop a file into the Document Link List.
- Using the Category selection box, select a category that best describes this document.
- Examples might include: Proposals, Pictures, Collection Letters, or Other.
- You may now enter a description of the document or an explanation of the document’s purpose or anything else you wish to enter.
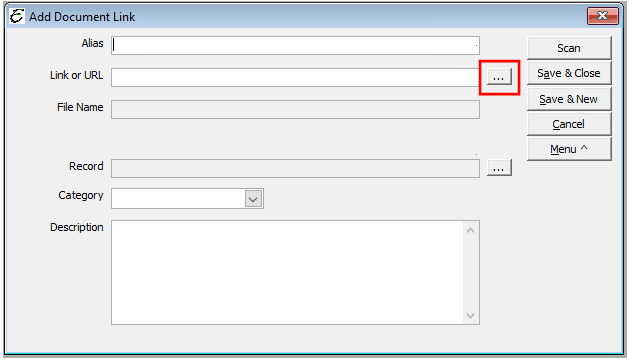
Tips Related to Document and File Management
- Use Document Manager to keep track of sales proposals, customer letters, collection notices, and equipment photos.
- In addition to documents, use this feature to keep track on images such as pictures or even video clips. Basically any file can be tracked.
- If you use the Asset Manager in Total Office Manager, you could associate important repair receipts, warranty papers, or technical manuals with a particular asset (like a computer, copier, or truck).
- Use the Save & New button to save your changes and quickly enter a new document link (without closing and reopening the form).
- If the location or the name of a linked document changes, Total Office Manager’s link will be broken. If you are linking to a server that you have not logged into, you may receive a message indicating that Total Office Manager can’t locate the file. Simply log into the server and try again.


