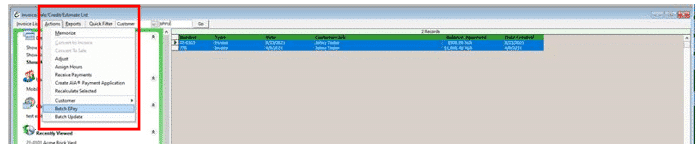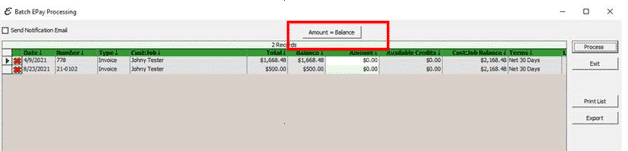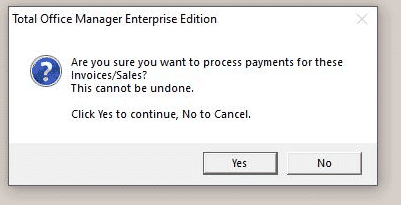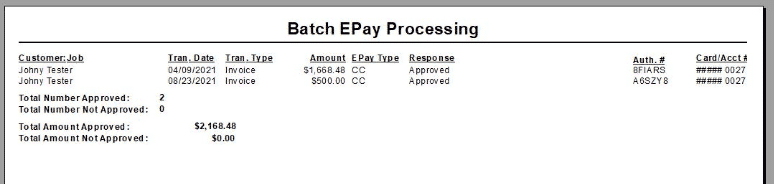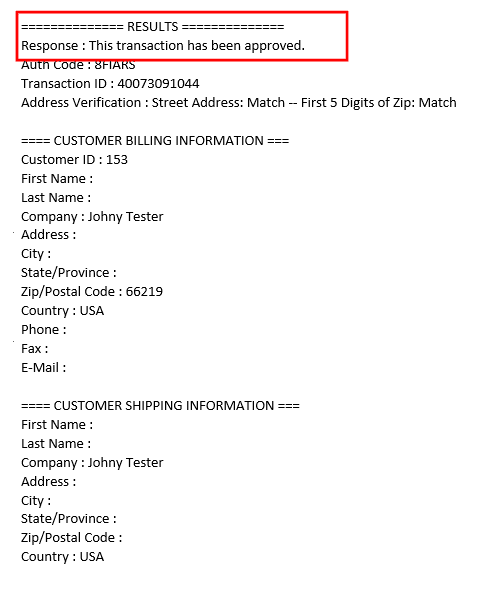How to Process Customer Credit Cards with the Batch E-Pay Utility
The E-Pay (EPay) utility will allow you to select one or more unpaid invoices and process customer credit cards in a batch mode. This help topic covers where to find that feature and how to use it.
Setting up or changing processors may be required before Total Office Manager can accept credit cards. You may need a Merchant Account from your own bank. Usually they can set you up with a credit card processor.
The topic assumes that the Electronic Transactions – Gateway Setup has been completed.
Accessing the Batch E-Pay Form
- Open the Invoice/Sale/Credit/Estimate List.
- Select one or more invoices that have a balance.
- In the upper left-hand side of the list, click Actions > Batch EPay
Step-By-Step
- Set up the customer’s credit card information.
- Enter a credit card as the preferred payment method on the Customer:Job.
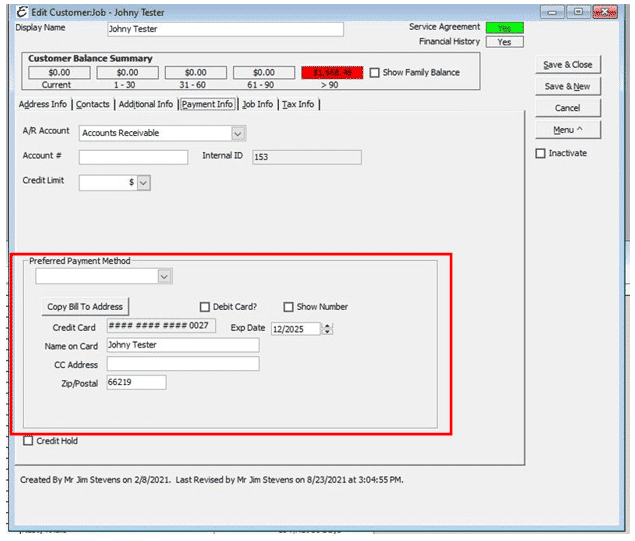
Preferred Payment – Credit Card - Create an Invoice for the Customer. Find the Invoice(s) for that Customer:Job that need to be pay. Select them.
- Click Actions | Batch EPay to transition to the payment screen.
Batch EPay File Path - Click on the Invoices to pay. To pay the complete amount, click “Amount=Balance”.
Amount=Balance - Then click Process.
EPay Prompt - A report recording the transactions will appear. The response will let you know if the transaction(s) were approved or not.
Batch EPay Processing Report - Authorize.net will send an email to the address on the account alerting them of the transaction status.
Merchant Email Result
Related Content