Using the Invoice, Sales, Credit, and Estimates List
The Invoice/Sale/Credit/Estimate List is used to manage and research sales in Total Office Manager. The list displays all invoices, estimates, sales receipts, and credit memos issued to customers. All of these record types are included in one list since they are very much related to each other.
Invoice List Access
- From the main menu, click Customers | Invoice/Sale/Credit/Estimate List
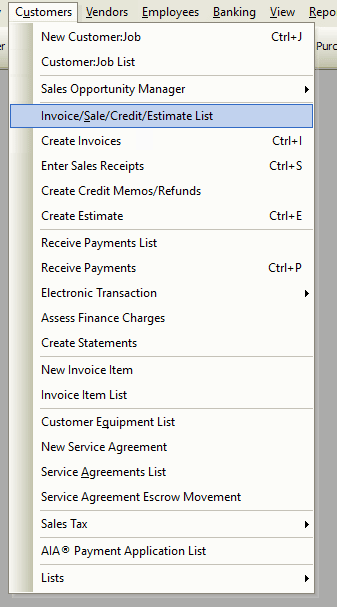
Usage of Invoice/Sale/Credit/Estimate List
Right-Click / Title Menu Commands
Perhaps the easiest way of using the commands available in this list is through its right-click menu. The right-click menu is identical to the title menu.
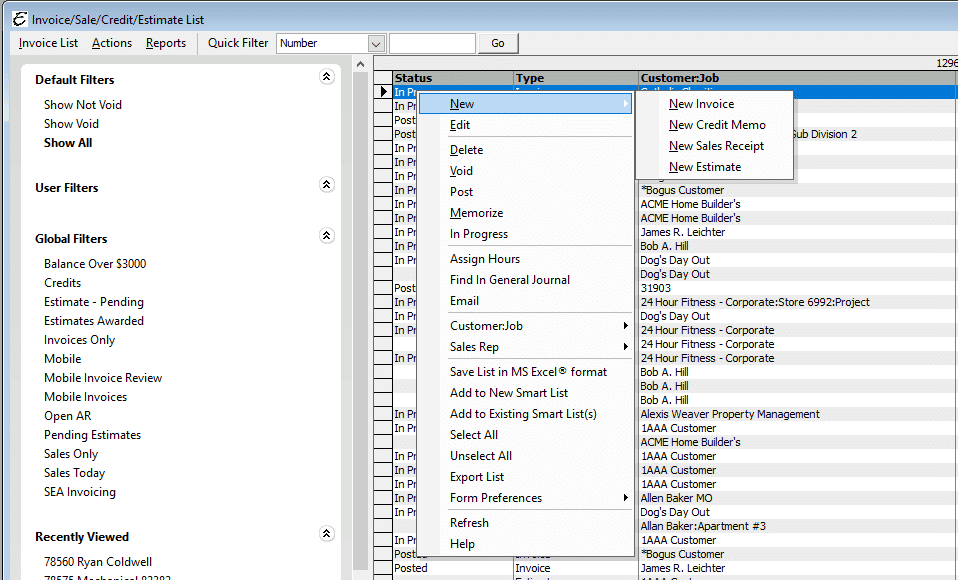
For the following actions, you will first right-click anywhere in the list and from the pop-up menu choose from the following:
- New sales form –
- New | New Invoice
- New | New Credit Menu
- New | New Sales Receipt
- New | New Estimate
- Edit a sales form – Opens the transaction for modification.
- Delete a sales form – Click to remove the transaction entirely.
- Note: It may not always be possible to perform this action — inactivation may be more appropriate.
- Void a sales form – Click to “delete” the transaction without actually “deleting” it entirely.
- Assign Hours – To calculate technician efficiency on a sales form, right-click on it and choose Assign Hours from the pop-up menu. When the “Employee Hours” form appears, select an employee, enter the Billed Time (time billed to the customer), and enter the Paid Time (time for which the technician is paid). An efficiency value will be calculated. Billed time is typically based on flat-rate industry standards for a particular job. Inexperienced technicians in training will usually have an efficiency rating less than 100%, while quick-working technicians having much experience will usually have an efficiency rating greater than 100%.
- Find in General Journal – To locate a transaction in the general journal, choose Find in General Journal from the pop-up menu. The General Journal will appear with the target transaction highlighted for easy identification.
- Customer:Job – To access select information regarding the customer, right-click on a record and from the pop-up menu choose one of the following:
- Customer | Customer History
- Customer | Edit Customer
- Customer | Contact Log
- Export – To export information into MS Excel, select this button.
- To modify which columns are displayed choose Form Preferences | Show Columns.
- To set which field the “find as you type” feature has focus, choose Form Preferences | Find As You Type.
Actions Menu Commands
Commands in the Actions menu perform an “action” on a highlighted record in the list. Any given action command may be restricted to a single type of record. For example, the Convert to Sale command only applies to estimates, and therefore appears dimmed (grayed-out) in the Actions menu unless an estimate is first highlighted.
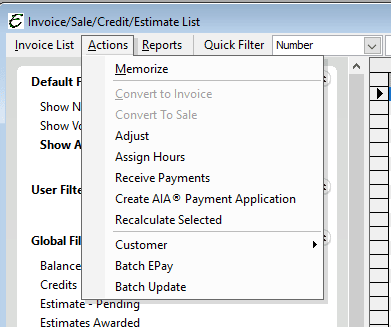
- Memorize – Opens the Add Memorized Transaction form, used to remember a particular transaction for use at a later date.
- Convert to Invoice – Opens the Create Progress Invoice Based on Estimate dialog box. This action is restricted to estimate use only. See the related topic, “Create Invoice From Estimate” for more info.
- Convert to Sale – Opens the New Sale form based on the source estimate. This action is restricted to estimate use only.
- Adjust – The adjust command is used to correct a situation where a customer credit or a payment has been applied to the wrong invoice. When the form opens, check the checkbox of each item to un-apply from the invoice, then click the “Delete and Close” button.
- Assign Hours – Performs the same function as the right-click / title menu button above.
- Receive Payments – Opens the New Payment form with the source customer already selected. See the related topic, “Receive Payments” for more info.
- Create AIA Payment Application – Click this if you have the feature and wish to convert the sale into an AIA billing situation.
Reports Menu Commands
The Reports menu of the Invoice/Sale/Credit/Estimate List contains commands related to printing setup, printing sales forms, and printing certain list-specific reports and envelopes.
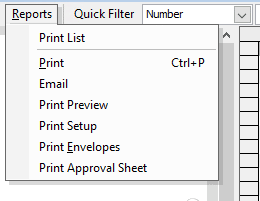
- Print List – Prints a hard copy of the data currently displayed in the list.
- Print – Prints a hard copy of all (one or multiple) highlighted records.
- Email – Click to send a PDF of the record to an individual.
- Print Preview – Previews a hard copy of all (one or multiple) highlighted records. The previewed records can then be printed, searched for text, or even exported in PDF format for emailing.
- Print Setup – Opens the Print Options window, used to customize sales form printing.
- Print Envelopes – Opens the Print Invoice Envelopes window, used to print envelopes for all (one or multiple) highlighted records.
- Print Approval Sheet – Previews Approval Sheets for all (one or multiple) highlighted records. The previewed records can then be printed, searched for text, or even exported in PDF format for emailing.
Tips
-
You have the option of marking Invoices as “In-Progress”. This can be done from the Invoice List of the menu button on the Invoice. Please click here to read more about In-Progress Invoices.
-
To learn how to select multiple records in lists see the related topic “List Management – Sorting, Selecting, & Displaying“.
-
It is generally recommend to avoid deleting invoices. Consider using the Void option instead.


