Introduction
Under Preferences – Appearance preferences is where users adjust display options. Within the preference, there is a ‘My Preference’ as well as a ‘Company Preferences’ options to configure within Total Office Manager.
Form Access
-
From the main menu, click Edit | Preferences or
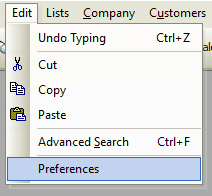
-
From the toolbar, click the Preferences button.

Field & Button Definitions
My Preferences
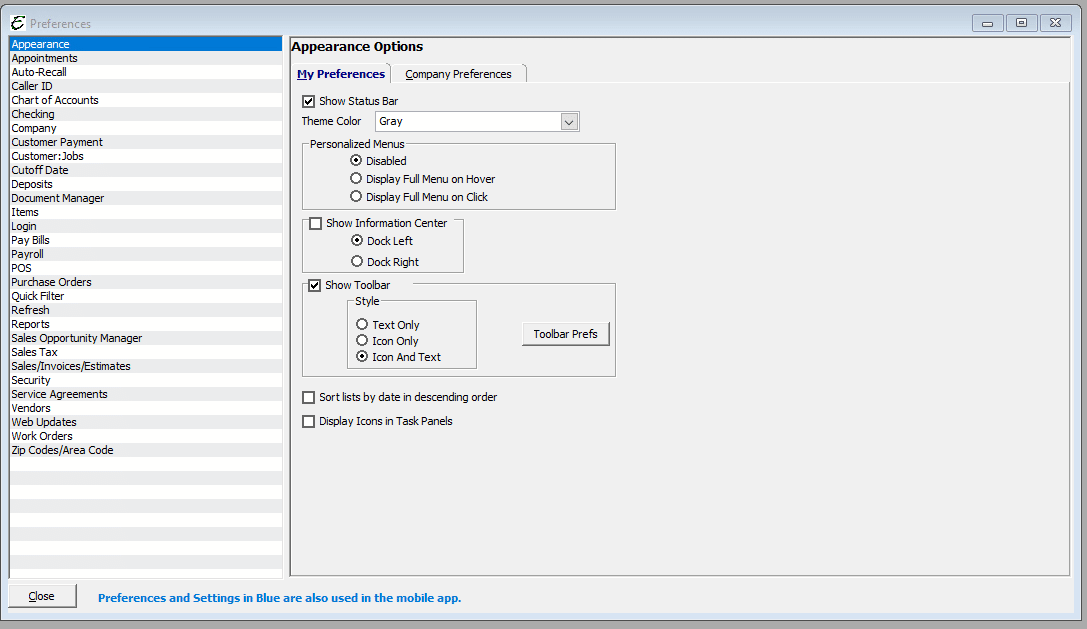
- Show Status Bar – The Status Bar is toggled on or off with the “Show Status Bar” checkbox.
- Theme Color – Use the Theme Color drop-down list to choose the color of headers throughout the program.
- Personalized Menus – Options include Disabled, Display Full Menu on Hover, or Display Full Menu on Click.
- Show Information Center – This Information Center display is controlled with this checkbox. When enabled, the Dock Left / Dock Right radio buttons control on which side of the screen the Information Center appears.
- Show Toolbar – The toolbar can be toggled on or off with this checkbox. When enabled, choose how to display the toolbar by selecting the Text Only, Icon Only, or Icon And Text radio buttons.
- Toolbar Prefs – Used to choose which toolbar buttons to display. For simplicity, many users remove toolbar buttons for functions which they never perform.
- Display Icons in Task Panels – Controls the display of icons in both the Information Center and the Filter Center. Display of these icons can be toggled on or off by using this checkbox.
Company Preferences
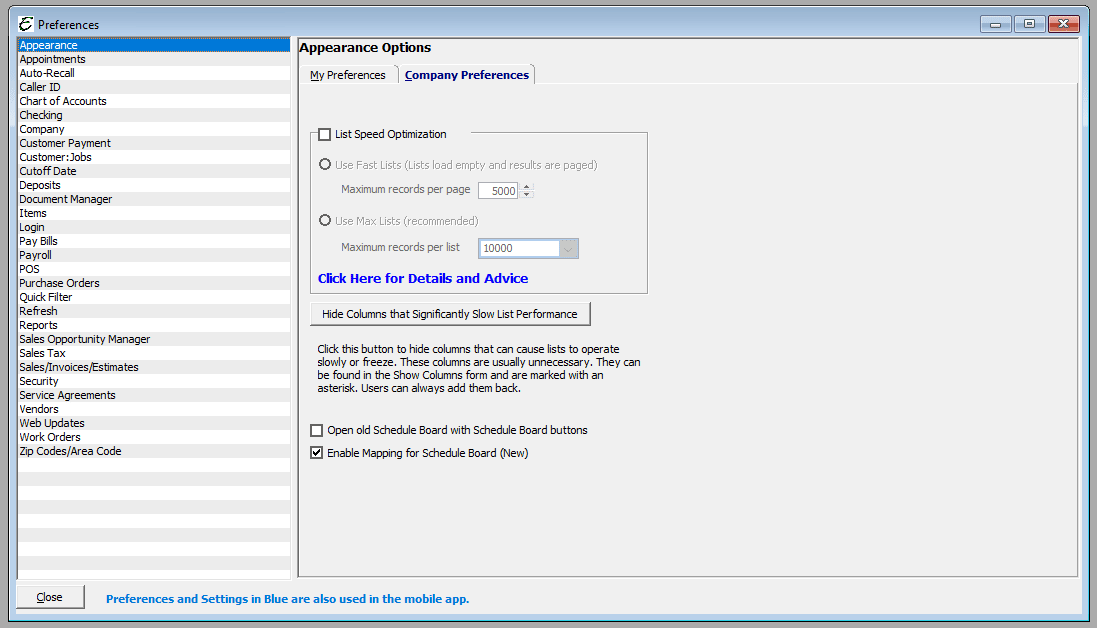
- List Speed Optimization – For more information, please read Speed Up Lists with the Fast Lists and Max Lists Preference.
- Hide Columns that Significantly Slow List Performance – Tick this button to hide columns that can cause lists to operate slowly or freeze. These columns are usually unnecessary. They can be found in the Show Columns form and are marked with an asterisk. Users can always add them back.
- Open old Schedule Board with Schedule Board Button – When ticked, the old Schedule Board will load when the user clicks the dispatch button on the toolbar.
- Enable Mapping for Schedule Board (New) – For those who have the GPS mapping system, tick this button to activate it on the Schedule Board.


