Introduction
The Assets List Report shows the various assets owned by the company. It can be filtered, sorted, and printed using a variety of useful options.
Form Access
-
From the main menu, click Reports | Company | Assets | Assets List, or use the Report Navigator.
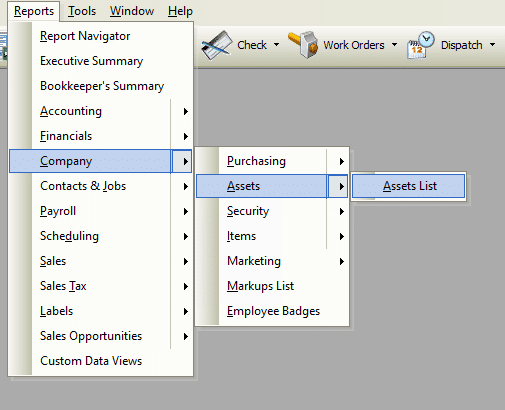
Report Options
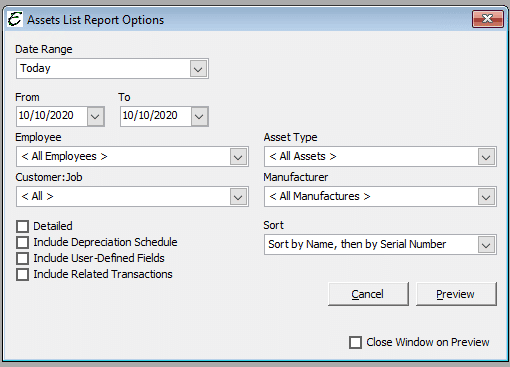
Date Filter Area
The following date filtering is available in this report.
- Date Range – Choose from a pre-defined range of time-frames from the “Date Range” drop-down list, or enter a custom range using the “From” and “To” fields.
Filter Area
The following general filters are available in this report.
- Employee – When using the Asset Manager, assets can be assigned to an employee. To filter assets on this report by assignment to a particular employee, select the employee from this drop-down list.
- Asset – When using the Asset Manager, assets can be classified from a variety of asset types. To filter assets on this report by a particular asset type, select the asset type from this drop-down list.
- Customer:Job – When using the Asset Manager, assets can be classified by Customer:job. To filter assets on this report by a particular customer, select the Customer:job from this drop-down list.
- Manufacturer – When using the Asset Manager, the manufacturer of an asset can be identified. To filter assets on this report by a particular manufacturer, select the manufacturer from this drop-down list.
Sorting Options
The following sorting options are available from the Sort Options drop-down list.
- Sort by Name, then by Serial Number
- Sort by Serial Number, then by Manufacturer
- Sort by Asset Number, Name, then by Serial Number.
Additional Report Options
The following additional options are available for this report.
- Detailed – Includes the Disposal Date, Salvage Value, Method, Basis, Cost, Business Use %, Convention, IRS Depr. Type, and Useful Life as entered in each asset’s record.
- Include Depreciation Schedule – Includes a full depreciation schedule based on information in the asset’s record. The depreciation schedule displays the following methods: Year, Straight Line, Sum of Years, Declining Balance, Double Declining Balance, 179, and MARCS.
- Include User-Defined Fields – Displays any User Defined Fields (UDF’s) setup for assets.
- Include Related Transactions – Displays transactions related to the asset. For example, when entering a bill for copy machine toner, if the target asset (copy machine) in which the toner will be used is selected on the bill, then this transaction will appear on the report.
Choosing which asset to associate with a bill. Here, the “Asset” field is used to associate the purchase of a toner cartridge with the copy machine it fits (see green arrow).
Other Controls
- Cancel – The Cancel button closes the window.
- Preview – The Preview button will show an on-screen display of the report, from which a hard-copy can be printed. The preview screen is also capable exporting the report in a PDF format for email use. A text search function in the preview screen can be used to locate a particular string of text.
- Close Window on Preview – Ticking this checkbox will have the options window automatically close when the Preview button is clicked.
Example
Below is an example report (which may have been cropped and shrunk to conserve space).



