Introduction
This help topic will explain how you can create repeating appointments from a single appointment that you have created.
Usage
Say you have a company meeting every Tuesday at 7:30 AM with your technicians; use this utility to create an appointment for every meeting from now until the end of the year.
Form Access
This form is available from within the Appointment form. The Appointment form may be opened:
-
From the main menu, click Company | New Appointment, or
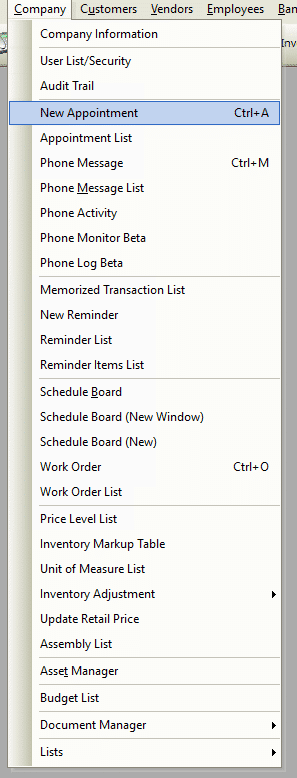
-
From the main menu, click Company | Appointment List, then double-click on an appointment in the list.
-
From within the Appointment form click Menu | Repeat Appointment.
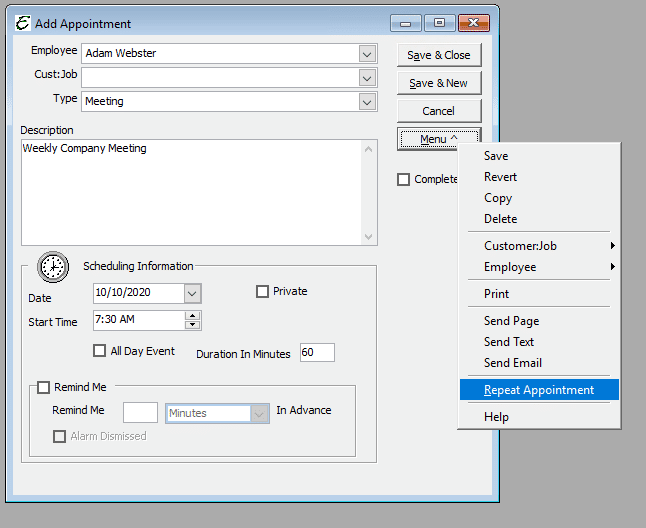
Step-By-Step
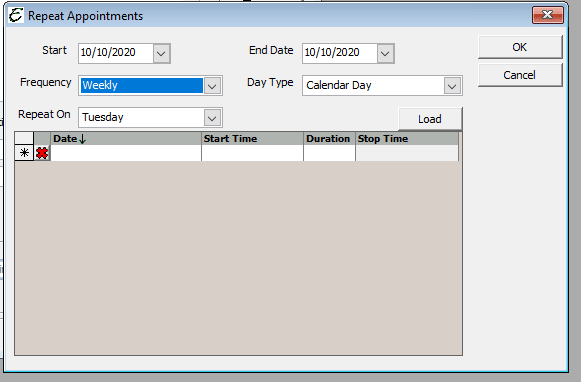
- Create a New Appointment or open an existing appointment to edit.
- Open the Repeat Appointments form.
- In the Start Date field, enter or select the date of the first repeating appointment.
- In the End Date field, enter or select the date of the last repeating appointment. This is the date these repeating appointments will come to an end.
- In the Frequency field, select how often these appointments will repeat. An example may be every week for a company meeting.
- In the Repeat On field, select what day you want the appointment to repeat on. An example may be every Tuesday for a company meeting.
- Use the Day Type field to indicate is the appointments should only fall on a business day or calendar days (any day).
- Click the Load button to fill down the list of appointments. Delete or change them as needed by making changes directly in the grid. The only thing you can’t change is the Stop Time as this is a calculated field (depends on start time and duration).
- Click the OK button to actually create and save the appointments.
Tips
- This form is a utility that creates appointments. If you need to view, edit, or delete these appointments, you would use the regular appointment list for that purpose.
- When you open this form for the first time, Total Office Manager may warn you about conflicts between this appointment and others work orders or appointments you may have. You can simply click OK and have Total Office Manager ignore this issue.
- Creating repeating appointments may cause conflicts with other work orders or appointments you may have.
- To create the same appointment for multiple people, create a copy of the appointment – Menu | Copy.
- Appointments can be viewed on the Schedule Board.


