Introduction
The List of Checks Report displays checks, check number, date, payee, amount and other details. The report is very similar to the register in a checkbook, but with the capability of greater detail and filtering functionality.
Form Access
-
From the main menu, click Reports | Accounting | Banking | List of Checks, or use the Report Navigator.
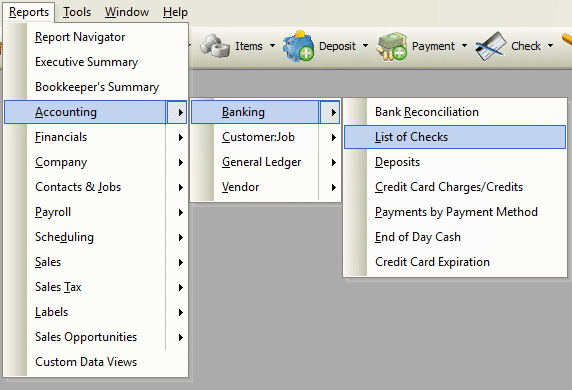
Report Options
Date Filter Area
The following date filtering is available in this report.
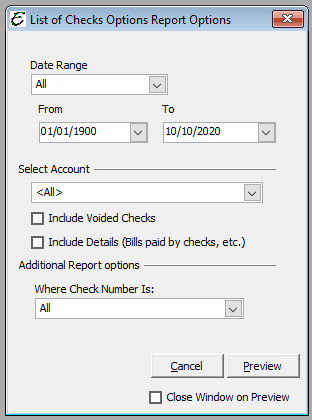
- Date Range – Choose from a pre-defined range of time-frames from the “Date Range” drop-down list, or enter a custom range using the “From” and “To” fields.
Select Account Area
- Select Account – To filter this report by a particular checking account, select one from this drop-down list.
- Include Voided Checks – When this checkbox is ticked, voided checks are included in the report.
- Include Details – When this checkbox is ticked, details about what each check paid is included in the report.
Additional Report Options
The following additional options are available for this report.
- Where Check Number Is – This control determines which checks appear in the report based on a condition of the check number. The three settings are All, Used/To Be Printed, and Missing.
- The “All” setting allows any check to appear on the report.
- The “Used/To Be Printed” setting displays only checks which either have a check number assigned already or are earmarked “To be printed” (as part of a pending batch print job).
- The “Missing” setting displays only checks which do not have a check number or are not earmarked “To be printed”.
Other Controls
- Cancel – The Cancel button closes the window.
- Preview – The Preview button will show an on-screen display of the report, from which a hard-copy can be printed. The preview screen is also capable exporting the report in a PDF format for email use. A text search function in the preview screen can be used to locate a particular string of text.
- Close Window on Preview – Ticking this checkbox will have the options window automatically close when the Preview button is clicked.
Example
Below is an example report (which may have been cropped and shrunk to conserve space).



