What is the Chart of Accounts (COA)
The Chart of Accounts List is used to manage your financial accounts. The Chart of Accounts is often referred to as COA.
Accounts are used to record and summarize the increases, decreases, and balances of each asset, liability and owner’s equity items (like accounts receivable, accounts payable, and retained earnings). Financial accounts track your business transactions.
New accounts may need to be created as your business grows and changes. For example, if you begin accepting credit cards, you might want to set up an account for credit card transactions.
COA Numbering
When creating new accounts, the account numbers are automatically proposed in intervals of ten (10010, 10020, 10030, etc). Proposed account numbers can be overridden as necessary.
COA Sub-Accounts
If you want to make this account a sub-account of another account, select the account from the drop down menu and select the account that would be the higher-level account for this sub-account.
If a particular account in COAs seems to cover too much, you can divide the account into one or more sub-accounts. Sub-accounts let you track several related types of income or expenses independently yet keep them all under the all-inclusive of a single parent account.
Example:
In the parent account “Phone” you might want to set up sub-accounts for cell phones, local phone service, long distance service, toll free phone service, and pagers. You could then track how much your company spends on long distance, cell phones, etc. individually, but still have the ability to know exactly how much you pay out in the utility ‘Phone”.
COA Types
Account types define the role of each account and how it behaves. The various account types available include:
- Bank – Used for bank accounts (ie: Checking, Savings, Special Payroll Savings Account, etc).
- Accounts Receivable – Used to track money customers owe.
- Other Current Asset – Used for other assets such as petty cash, prepaid expenses, and other items.
- Fixed Asset – Assets which are owned by the company but not likely to be converted into cash within one year.
- Other Asset – Miscellaneous assets which are neither “current” nor “fixed”.
- Accounts Payable – Used to track money owed to vendors.
- Credit Card – Used to track credit card purchases and payments.
- Other Current Liability – Liabilities to be paid in full within one year.
- Long Term Liability – Liabilities not to be paid in full within one year (ie: building loan, car loan).
- Equity – Owners equity, investments, draws and retained earnings.
- Income – Money received for the sale of goods and services.
- Cost of Goods Sold -The direct costs associated with acquiring and selling goods.
- Expense – The indirect costs (overhead) of running a business (ie: office staff wages, utilities, copier paper, pens).
- Other Income – Miscellaneous “windfall” income received from non-typical activity.
- Other Expense – Miscellaneous abnormal expenses.
Form Access
- From the main menu, click Banking | Chart of Accounts List or
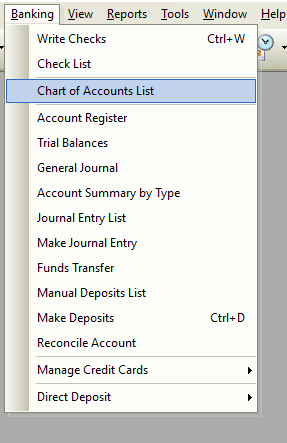
- From the main menu, click List | Chart of Accounts.
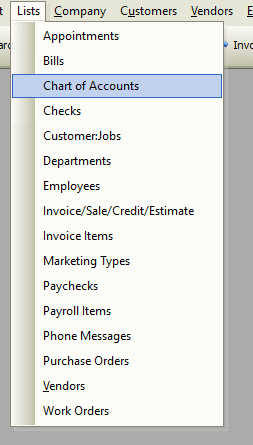
COA Usage & Menu Options
Menu options for the Chart of Accounts list are located under the Chart of Accounts List option in the upper left corner of the form. You may quickly access this menu by using holding down the ALT key and typing C or right clicking anywhere on the list.
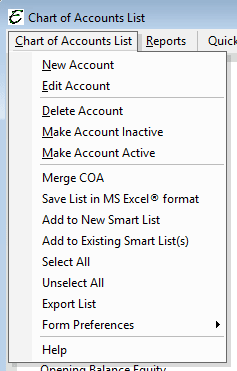
- To create a new account, right click anywhere in the list and choose New Account from the pop-up menu. See more on this action below in Creating/Modifying Accounts.
- To edit an account, you may double click to open or right-click on it and choose Edit Account from the pop-up menu.
- To delete an account, right-click on it and choose Delete Account from the pop-up menu.
- Note: You may not delete an account which has history. Inactivating the account is the action to take if you no longer wish to use the item.
- To inactivate an account, right-click on it and choose Make Account Inactive from the pop-up menu. This can also be done by checking the “Inactive” checkbox within an account.
- To merge one account with another, right-click on the source account and choose Merge COA from the pop-up menu. See more on this action below in the Merging Accounts section.
- To quickly create a spreadsheet of the work order type list, right click and choose Save/Open List in MS Excel from the pop-up menu.
- Note: If you are on the Aptora Hosted platform, you will need save to this format to the work resources folder and then open on your local workstation.
- To export whatever information is currently displayed in the list, right-click anywhere in the list and choose Export List from the pop-up menu.
- To quickly highlight all visible records, right click and choose Select All from the pop-up menu.
- To quickly remove any highlighting, right click and choose Unselect All from the pop-up menu.
- To modify which columns are displayed in the list, right-click anywhere in the list and choose Form Preferences | Show Columns from the pop-up menu.
Creating/Modifying Accounts
The following are general steps for creating a new account.
Please Note: When creating a new account, some fields may vary depending on the type of account. Specialized fields particular to a certain account type will appear with the account type only. For example, when creating a new account of the type “Bank”, fields like “Bank Acct No” and “Routing” will be available. Or when creating a new account of the type “Other Asset” or “Other Current Asset”, the unique checkbox “This Account Is Used For Inventory Purposes Only” will be available.
Step-by-Step
- Right click anywhere in the list and choose New Account from the pop-up menu. The “Add Account” form will appear.
- Choose an account Type from the drop-down list.
- Propose, except, or modify the account Number as necessary.
- If you would like to make this account a child of another account, select the parent account as the Subaccount Of.
- Enter an account Description, if necessary.
- Complete any other available fields as applicable to the account type being created. These will vary depending on the account type being setup. For certain account types, you will see different fields.
- Bank accounts allow for entry of the account and routing numbers.
- Credit Card accounts accounts allow for entry of the account number and the require selection of the vendor the credit card is payable.
- Other Current Asset and Other Asset accounts allow for indication the account is used for inventory activities. This option is used in the Financial Analysis and Contractor Compass for amounts dealing with inventory.
- Income, Cost of Goods Sold, Other Income, and Other Expense account types have a What Best Describes This selection. This selections allows for classification These selections are referenced when running reports like the Job Costing Overview, Job Cost by Job Status, Contractor Compass, and various CDVs.
- Expense and Other Expense account types have an Overhead Allocation Method selection. Selections are None for no selection, Income (% of sales), Direct Labor (% of total direct labor), and MESO (% of non-labor direct expenses).
- Expense account types have a Fixed or Variable field for selection. Selections are 0 for None, 1 for Fixed, and 2 for Variable.
- All accounts with exception of Accounts Receivable, Accounts Payable, Other Current Liability, and Long Term Liability offer the ability to enter an opening balance when creating a new account. For any of the accounts excluded, please create the opening balances using the appropriate transaction. Example, creating a new liability account to track a new line of credit, enter a deposit and select the new account. For more information on creating this entry, please review the article Setting Up a Loan or Line of Credit.
- Click the OK button to finish and close the form, or click the Next button to save and go on to create another.
Merging Accounts
If it becomes necessary to merge one account into another, use the “Merge COA” command. Be extremely careful when performing this action. It is strongly recommended that a backup of your database be created prior to merging COA accounts.
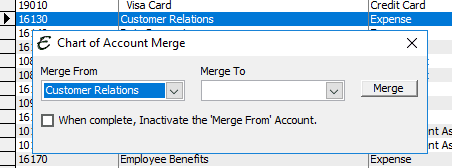
- To merge one account with another, right-click on the source account and choose Merge COA from the pop-up menu. The “Chart of Accounts Merge” window will appear.
- The “Merge From” field should display the account on which you originally clicked in the Chart of Accounts List. If it does not, or the account should be another one, select it from the drop-down list.
- Select the “Merge To” account from the drop-down list. This is the target account to which the “Merge From” source account info will be transferred. The “Merge To” drop-down list will contain only accounts of a similar type as the “Merge From” account. For example, if the source account is a “Bank” type of account, then the list of target accounts will only contain “Bank” type accounts, not “Expense” accounts or other dissimilar account types. In other words, merging which does not make accounting sense
- If desired, tick the “When complete, Inactivate the “Merge From” Account” checkbox to enable that action.
- Click the “Merge” button. A verification window will appear which explains that the merge action cannot be undone. Click “Yes” to confirm and continue with the merge. A notification will appear when the merge process is complete.
- Carefully check the “Merge To” target account to verify that the results are as expected.
Security Settings
The following user list/security permissions (Company | User List/Security) are required for accessing work order types:
- Section = Banking
- Account = Add/Edit
- Account Register = View
- Account Summary = View
- Cleared Transaction = Add/Edit
- COA List = View
- Merge COA = Add/Edit/Void
- Trial Balance = View
- Reports Associated with Chart of Accounts (All reports are View options only)
- Account Register
- Balance Sheet
- Balance Sheet – Dollar Comparison
- Balance Sheet – Percent Comparison
- Chart of Accounts
- Income Statement
- Income Statement – Overhead Allocated
- Statement of Cash Flows
- Trial Balances
Please Note: You may give someone access to add without having edit permissions. We do not recommend users have permissions to void or delete unless it is vital to their day to day operations.
Chart of Account Tips
- It is generally recommend to avoid deleting accounts. Consider Inactivating accounts instead.
- Use expense accounts to track reimbursed expenses as income.
Related Content to Chart of Accounts
https://www.aptora.com/help/chart-of-accounts/
https://www.aptora.com/help/chart-of-accounts-numbering-convention/


